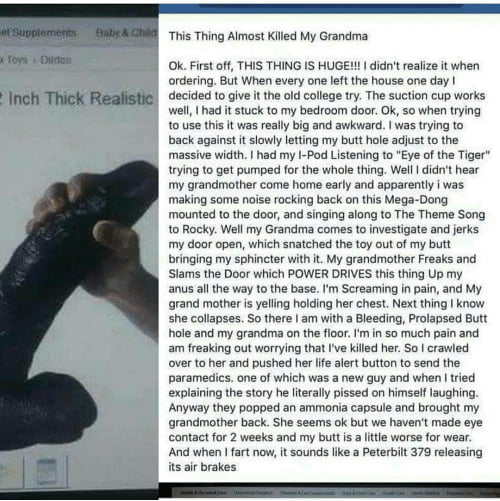
723 points, 35 comments.
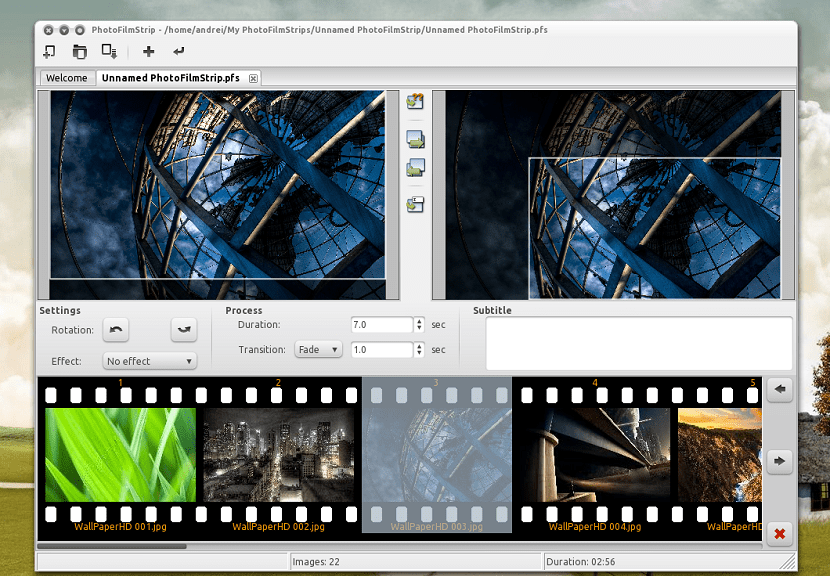
Si estas buscando una aplicación que te ayude a crear clips de vídeo a partir de imágenes PhotoFilmStrip es la mejor opción, esta aplicación es sencilla y es software de código abierto que permite a los usuarios a convertir sus imágenes favoritas en vídeos profesionales en tan sólo tres pasos simples y fáciles.
También tiene algunos efectos interesantes (“Ken Burns”), añadiendo comentarios (subtítulos) con la posibilidad de agregar archivos de audio en el fondo de la presentación de diapositivas.
La interfaz de usuario se mantiene simple, para permitir al usuario hacer las cosas importantes personalizando la presentación de diapositivas.
En el lado izquierdo, el usuario puede definir el punto inicial del movimiento. El punto final del movimiento se puede configurar en el lado derecho.
En el centro, podemos ver los botones de herramientas que dan acceso a las funciones de comodidad para personalizar la ruta de movimiento.
En el área inferior se muestran todas las imágenes utilizadas en una película real. Esta lista admite imágenes que se van a insertar, quitar y mover.
En contraste con otros programas, PhotoFilmStrip ofrece la oportunidad de crear presentaciones de diapositivas en resolución de Full HD (1920 × 1080).
Para aquellos que quieran instalar esta aplicación en sus sistemas, pueden utilizar alguno de los siguientes pasos acorde a la distribución de Linux que estén utilizando.
Para quienes sean usuarios de Debian, Ubuntu y sistemas derivados de estos, podemos descargar un paquete deb de la aplicación, lo cual nos facilita la instalación de la aplicación.
Solamente debemos de abrir una terminal con Ctrl + Alt + T y ejecutar el siguiente comando:
wget https://cytranet.dl.sourceforge.net/project/photostoryx/photofilmstrip/3.7.0/photofilmstrip_3.7.0-1_all.deb -O photofilmstrip.deb
Hecha la descarga procedemos a instalar el paquete con nuestro gestor de paquetes preferido. Aunque también lo podemos hacer desde la terminal con el siguiente comando:
sudo dpkg -i photofilmstrip.deb
E instalamos las dependencias de la aplicación con:
sudo apt-get install -f
Si son usuarios de cualquier version de OpenSUSE pueden instalar esta aplicación directamente desde los repositorios oficiales.
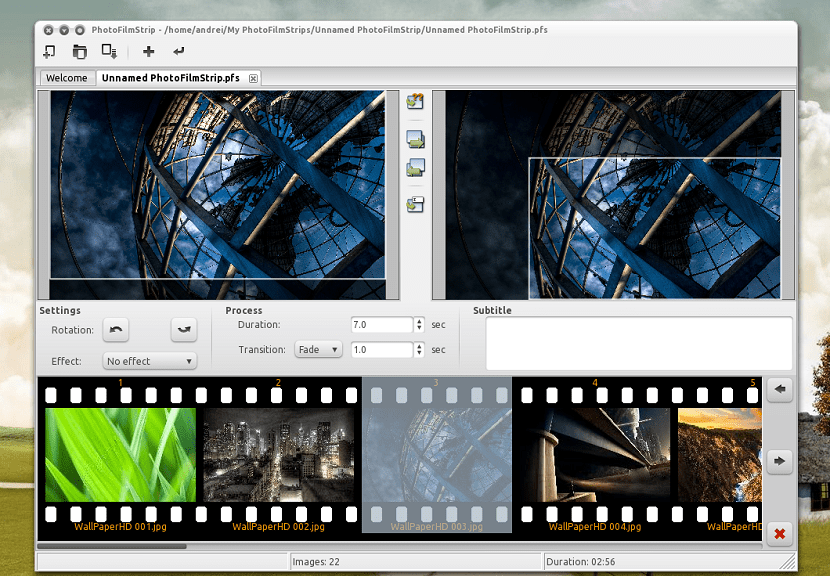
Basta con teclear en una terminal el siguiente comando:
sudo zypper in photofilmstrip
Para quienes estén utilizando Arch Linux, Manjaro, Antergos o cualquier sistema derivado de Arch Linux. Pueden realizar la instalación de PhotoFilmStrip desde los repositorios de AUR, por lo que deben de contar con el repositorio habilitado en su archivo pacman.conf y contar con un asistente instalado.
Si no tienes esto, puedes visitar el siguiente enlace.
Ahora en la terminal basta con que tecleen en ella este comando:
yay -S photofilmstrip
Finalmente, para quienes sean usuarios de sistemas con soporte para paquetes RPM, tales como RHEL, CentOS, Fedora y sus derivados. Pueden descargar el siguiente paquete RPM con el cual pueden instalar la aplicación.
Con ayuda de una terminal vamos a descargar el paquete con:
wget http://ftp.gwdg.de/pub/opensuse/repositories/home:/zhonghuaren/Fedora_28/noarch/photofilmstrip-2.1.0-14.1.noarch.rpm -O photofilmstrip.rpm
Ya hecha la descarga de este paquete podemos proceder a instalar la aplicación en nuestro sistema utilizando nuestro gestor de paquetes preferido o desde la terminal lo podemos instalar con:
sudo rpm -i photofilmstrip.rpm
PhotoFilmStrip es muy fácil de usar: simplemente crea un nuevo proyecto, luego arrastra y suelta las fotos que quieras usar.
Hecho esto puedes hacer uso de la herramienta de recorte y de vista previa de la imagen a la izquierda para el marco de inicio y la imagen de vista previa a la derecha para el último marco – esto se utilizará para representar el efecto Ken Burns.
Opcionalmente ahora pueden establecer la duración del video: este es el momento en el que se mostrará cada foto, la transición (atenuar o rodar) y el tiempo de transición y, además, el efecto (sepia o blanco y negro).
Cuando hayas terminado, haz clic en el botón “Renderizar”.
Luego pueden seleccionar el modo “Avanzado” de la aplicación en la cual podaran modificar algunas configuraciones.
Por ejemplo, para que no se muestren los subtítulos de sus fotos y cuando todo esté listo, hagan clic en el botón “Inicio” y solo toca esperar a que sea creada la película.
El artículo PhotoFilmStrip: una aplicación para videos a partir de imágenes aparece primero en PhotoFilmStrip: una aplicación para videos a partir de imágenes.
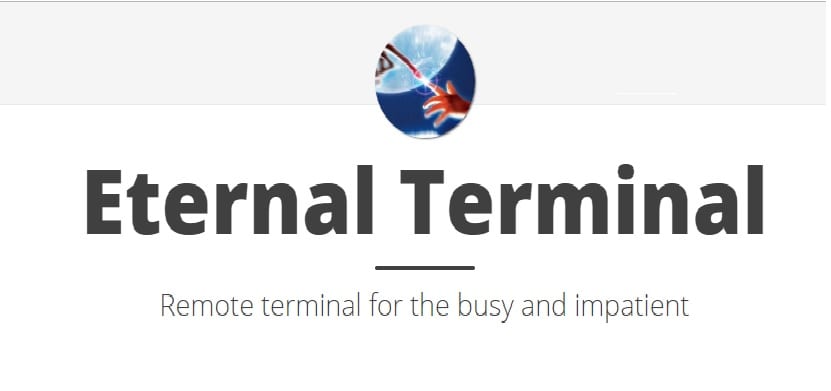
Eternal Terminal (ET) es un shell remoto que se vuelve a conectar automáticamente sin interrumpir la sesión.
A diferencia de una sesión SSH normal, la sesión hecha con ET continuara sin importar si tienes un cambio de IP o tienes un corte de red.
Eso significa que incluso si se cambia la dirección IP de su host remoto, Eternal Terminal lo mantendrá conectado con el sistema remoto.
Otra característica notable de ET es que podemos ejecutar tmux/screen dentro de una sesión de ET.
ET admite el modo de control tmux que le permite tener barras de desplazamiento, pestañas y ventanas del sistema operativo.
Aquí es donde ET se distingue de otras aplicaciones similares como Mosh(Una alternativa popular a SSH).
Aunque Mosh ofrece la misma funcionalidad que ET, no admite el modo de desplazamiento ni el modo de control tmux. En pocas palabras, ET es un terminal remoto para personas ocupadas e impacientes.
Es importante mencionar que ET no es un emulador de terminal, es solo un shell remoto.
ET esta fuertemente inspirado por varios proyectos de los cuales se pueden mencionar:
Para quienes estén interesados en poder instalar ET en sus sistemas, deberán de seguir los pasos que compartimos a continuación.
Es importante mencionar que se debe instalar ET en el servidor y el sistema cliente. Por defecto, ET usa el puerto 2022, por lo que sí están detrás de un firewall o enrutador, debe abrir este puerto.
Para los que son usuarios de Ubuntu y sus derivados de este, podemos añadir el siguiente repositorio al sistema con:
sudo add-apt-repository ppa:jgmath2000/et
Es importante mencionar que este repositorio solamente es válido hasta Ubuntu 18.04 LTS por lo que para usuarios de Ubuntu 18.10 deberán de descargar e instalar el paquete deb.
Ya añadido el repositorio procedemos a instalar la aplicación con:
sudo apt-get update
sudo apt-get install et
Si desean instalar desde paquete deb, deberán de descargar e instalar este con los siguientes comandos.
Usuarios de sistemas de 64 bits deben de descargar este paquete con:
wget https://launchpad.net/~jgmath2000/+archive/ubuntu/et/+build/15589986/+files/et_5.1.8-xenial1_amd64.deb
Usuarios de sistemas de 32 bits descargan este:
wget https://launchpad.net/~jgmath2000/+archive/ubuntu/et/+build/15589988/+files/et_5.1.8-xenial1_i386.deb
Y para los que son usuarios de ARM el paquete que deben de descargar es:
wget https://launchpad.net/~jgmath2000/+archive/ubuntu/et/+build/15589987/+files/et_5.1.8-xenial1_armhf.deb
Hecha la descarga simplemente deben de instalar el paquete descargado con:
sudo dpkg -i et*.deb
Y solucionan dependencias con:
sudo apt -f install

Ahora para el caso de los que son usuarios de Debian, deben de abrir una terminal y ejecutar en ella el siguiente comando:
echo “deb https://mistertea.github.io/debian-et/debian-source/ stretch main” | sudo tee -a /etc/apt/sources.list
curl -sS https://mistertea.github.io/debian-et/et.gpg | sudo apt-key add –
Actualizan e instalar la aplicación con:
sudo apt update
sudo apt install et
Para el resto de las distribuciones de Linux deberán de descargar y compilar el código fuente de la aplicación con los siguientes comandos.
Por lo que deben de tener las siguientes dependencias ya instaladas en su sistema:
Primero descargamos el código fuente con:
wget https://github.com/MisterTea/EternalTerminal/archive/master.zip
Hecho esto ahora vamos a descomprimir el archivo descargado con:
unzip master.zip
Entramos al directorio generado con:
cd master
Y procedemos a compilar el código con los siguientes comandos:
mkdir build
cd build
cmake ../
make
Finalmente debemos de instalar la aplicación con este comando:
sudo make install
El artículo Eternal Terminal: un shell remoto que se vuelve a conectar automáticamente aparece primero en Eternal Terminal: un shell remoto que se vuelve a conectar automáticamente.

Por si no lo sabías, los sitios web de los museos son un excelente lugar en el que conseguir material interesante, y hasta libre de derechos de autor. Por ejemplo, el Museo Metropolitano de Nueva York ofrece más de medio millón de imágenes bajo licencias Creative Commons.
Pero esta vez el benefactor de la web es el Instituto de Arte de Chicago que recientemente remodeló su sitio oficial y al mismo tiempo ahora ofrece una gran base de datos de arte en alta resolución que puedes descargar con toda libertad.
Lo mejor de todo es que mucho del contenido forma parte del dominio público, esto quiere decir que puedes usar las obras de arte como se te antoje, incluso en proyectos comerciales.

Solo tienes que fijarte bien en la zona de información sobre los derechos de autor que aparece debajo de cada imagen. ¿Quieres el autoretrato de Van Gogh para un proyecto?, perfecto, es del dominio público.
¿Quieres adornar tu sala con alguna pintura surrealista de Salvador Dalí?, puedes imprimir la imagen en alta resolución que ofrecen y colgarla en casa, o simplemente usarla como fondo de pantalla.
Es la forma más simple y accesible que probablemente tendrás en tu vida de adquirir un Monet. La colección es increíble, y una excelente forma de hacer el arte más accesible a muchas personas.
Un millón de fotos completamente libres de uso, la última cifra mágica que ha alcanzado Unsplash
-
La noticia
Descarga obras de arte famosas en alta resolución gracias el Instituto de Arte de Chicago
fue publicada originalmente en
Genbeta
por
Gabriela González
.
Así de simple, Brownies. Un dulce que, si está hecho como tiene que ser, puede despertar pasiones. Os dejo mi receta. Seguidla al pié de la letra y tendréis un majar de Dioses. Eso si, no os pongáis con polémicas de azúcar y grasa, si estáis decididos a comer brownie del bueno, hay que...
La receta Brownies irresistibles por Rumiana Cocina se publicó primero en MundoRecetas - Recetas de cocina con Thermomix para el día a día
EntrariHacer

Siempre digo que siento predilección por la gastronomía alemana, aunque en general por la de todo el centro de Europa. Sus tartas son insuperables, y siempre que he probado una receta nueva me ha conquistado. Por eso creo que me ha gustado tanto esta receta de Kartoffel-Flammkuchen o pizza alsaciana de patata. ¡Está absolutamente deliciosa!
Además, es una de esas recetas que resultan, porque puede hacerse con antelación y luego calentarse antes de servirla. La base de patata le da un sabor muy particular y creo que es perfecta para usarla en otras recetas, incluso con presentación individual. Os explico la receta para hacer con y sin Thermomix, para que la podáis hacer tengáis o no este robot. ¡Ya me diréis!
Empezamos precalentando el horno a 250º y engrasando con aceite una bandeja de horno. Retiramos las puntas del calabacín, lo partimos a lo largo en dos y después lo laminamos. Lo ponemos en un bol y lo reservamos.
Si hacemos la receta con Thermomix, ponemos en el vaso el queso gouda y lo troceamos 10 seg/vel 5. Agregamos las patatas cocinas, los huevos y la sal y mezclamos 10 seg/vel 3. Si hacemos la receta sin Thermomix, rallamos el queso gouda, lo ponemos en un bol grande y añadimos las patatas cocinas y previamente machacadas con un tenedor, los huevos y la sal y mezclamos hasta que quede todo unido.
Ponemos esta masa en la bandeja que habíamos engrasado y la extendemos con las manos, presionando hasta que quede de un grosor de aproximadamente 1 cm y la masa quede repartida por toda la superficie de la bandeja. La horneamos a horno precalentado a 250º durante unos 10 minutos. Mientras continuamos con la receta.
Si usamos Thermomix, lavamos el vaso y picamos el eneldo 4 seg/vel 8, después lo bajamos al fondo del vaso con la espátula. Agregamos el queso feta y lo trituramos 5 seg/vel 5. Añadimos el queso quark y un pellizco de sal y mezclamos 5 seg/vel 3. Si no usamos Thermomix, rallamos el queso feta, picamos el eneldo y mezclamos ambos con el queso quark hasta que quede una mezcla uniforme.
Repartimos la mezcla anterior sobre la base de patata precocida. La cubrimos con los champiñones, el calabacín y la cebolla. Salpimentamos al gusto y horneamos 10-15 minutos a horno precalentado a 250ºC. Retiramos del horno y servimos.

Esta receta de pizza alsaciana de patata es ideal para servir en una comida o cena informal, junto a una ensalada verde variada y una copa de algún vino tinto especial. Si os sobra, que no lo creo, guardadla en un recipiente hermético en la nevera, para degustarla solo tendréis que darle un toque de horno para calentarla.
Nueve recetas de cocas para disfrutar del Picoteo del finde
Wellington de verduras. Receta con Thermomix
El enoturismo no es solo ver paisajes y beber vino: estas rutas por España te sorprenderán
-
La noticia
Kartoffel-Flammkuchen: la receta de pizza alsaciana de patata que te conquistará
fue publicada originalmente en
Directo al Paladar
por
Maria Jose
.
Submitted by: elpasso88
Posted at: 2012-11-20 10:51:12
See full post and comment: http://9gag.com/gag/5886528
Submitted by: touchkoagain
Posted at: 2012-11-19 17:57:34
See full post and comment: http://9gag.com/gag/5881353
This single video sums up some much of the web’s “humorous” gaming content, not excluding some of my own creations as well. Pip pip!
source: YouTube
Submitted by: mrtruim
Posted at: 2012-10-13 19:07:32
See full post and comment: http://9gag.com/gag/5596181
Submitted by: paikonomou1
Posted at: 2012-10-11 11:32:44
See full post and comment: http://9gag.com/gag/5576373
Submitted by: ligerforyou
Posted at: 2012-10-10 23:51:26
See full post and comment: http://9gag.com/gag/5576065