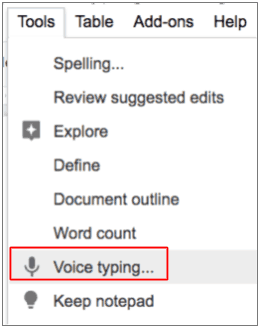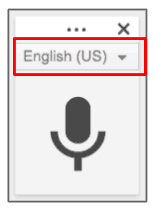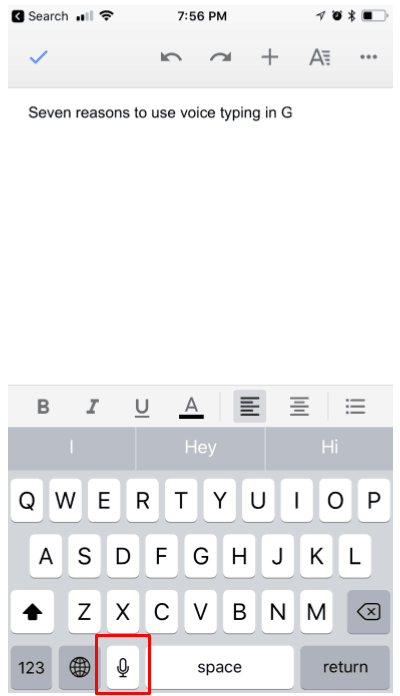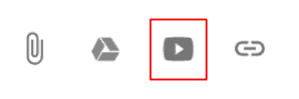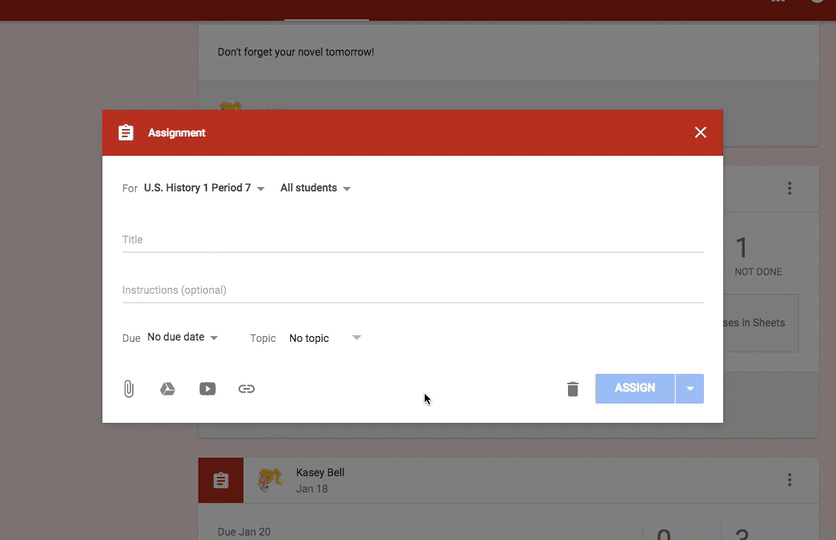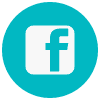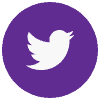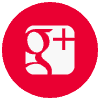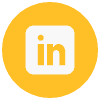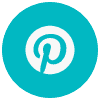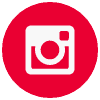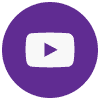The post In the Game of School, We Change or Students Lose! appeared first on Shake Up Learning.
 Change is Coming…
Change is Coming…
We have to stop playing the game of school! If we don’t change, our students will continue to lose. Change is coming to education, slowly but surely, are you doing your part to break barriers and bad habits?
Dynamic Learning requires that we let go of the traditional ideas that we have about school and education. For many educators and students, school has become a game. By the time students reach the middle grades, they have either mastered the game, or they haven’t.
Unfortunately, this game has become so ingrained in our systems and testing; it can be hard to see your own contributions to the game. In order to break the barriers and bad habits we have in our schools and truly transform education, we have to stop playing the game of school and pave the way for new ideas and new ways to learn.
In the #GameofSchool, We Change or Students Lose! #SUL #edtech #edchat #gttribe
Click To Tweet
The Game of School
I learned the play the game of school very well. I was a traditional learner. I could listen to lectures, take notes, and please my teachers with most of my work. School was and in many places still is one-size-fits-all.
I made it through with good grades only because I mastered the game of school, turning in work on time (usually worksheets). I didn’t lose points for behavior, late work, or other non-learning related point reductions. I even collected extra credit for bringing in a couple of boxes of Kleenex and posterboard. But guess what? I didn’t learn much at all. I was not at all prepared for the challenges of college. I didn’t know how to learn.
My first few years as a classroom teacher, I wasn’t much different. I taught the way I was taught, graded the way I had been graded, and I created many bad habits.
Why?
Why do we do the things we do? Why do we have the policies we have in our schools? Why do we create all of these little boxes and try to fit each student into their assigned learning space? Each subject gets a box and is not allowed to commingle with the other subjects.
Why do we create a schedule first, then decide how to fit the learning in the boxes? Why doesn’t the learning drive the schedule? You can’t schedule greatness!
Why do we grade behaviors? Why doesn’t grading reflect learning?
Why do some teachers teach lessons and units the same way year after year? Maybe it’s because it’s working, but most likely it’s because that’s just the way it has always been done.
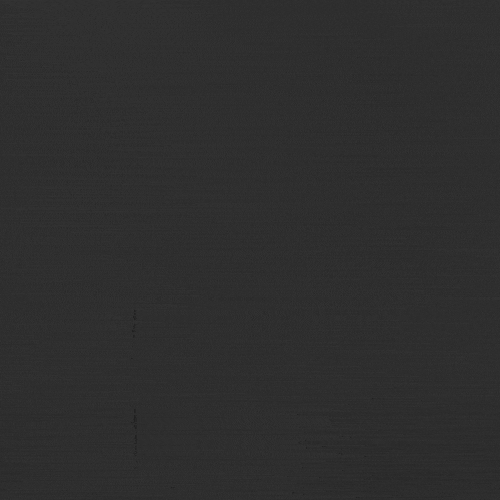 Are You Playing the Game of School?
Are You Playing the Game of School?
Have you ever thought about how the way you grade and assess work, or maybe how the way you are required to grade could be contributing to the game of school?
There have been many articles, books, and theories on shifting the way we assess and assign grades. The bottom line is that the grade on the report card should be reflective of the learning in the class, not whether little Sally was compliant and turned her work in on time.
Extra credit tends to play a major role in the secondary world. I remember those students who were always on the edge of a “failing,” grade and needed an extra boost to bring them up. Sometimes, it was the coaches sending them out to the teachers during the last week of the six-week grading period basically having them beg for extra credit assignments. Now, I couldn’t tell you if those students acquired any new knowledge or skills through the extra credit “work.”
In Joy Kirr’s book, Shift This, she says, “If the work assigned is not something you’d let them redo in order to learn, it’s time to assess the relevance of the work you’re assigning.”
At what point do grades actually reflect learning, and not just how well students play the game of school. I’ve even worked for administrators who told me I was required to deduct or add a certain percentage of points based on behaviors. Gasp if you will, but this practice is still happening. The system is perpetuated every day. Rethink the purpose of the grade in your class and your school. Grades should reflect learning and achievement.
Do the grades in your class reflect the learning? #edchat #k12
Click To Tweet
Homework Passes
I used to keep a stack of homework passes in my desk (gasp!). Yes, I did! There were a lot of ways that I played the game of school, both as a student and as a teacher. Those homework passes became very valuable to my students. By behaving well when I was away and had a substitute teacher, an entire class of students could, “cash in,” their homework pass on any assignment they wished without doing any of the work, and definitely without demonstrating any learning. I feel that hurt deep in my chest. I didn’t think about the disservice I was doing my students. Their grades were much more a reflection of behavior than they were of actual learning.
Late Work
In some of the schools I worked in, we had late work policies that would dictate how many points you would lose based on how the late the work was turned in! I know this is still commonplace in many schools. It’s all part of the system. Don’t get me wrong, turning in work on time is a life skill, but should be part of a behavior management system and not tied to a grade, GPA, and ultimate success in school and sometimes, beyond. We must rethink our grading and assessment policies and procedures, and bring the focus back to quality feedback.
I may even have a former student who is now reading this blog post. Please accept my apologies for playing the game of school. I wish I’d known better!
Are We Stuck?
Are we stuck? Are YOU stuck? Are you afraid of what your principal will say? Are you afraid you will get into trouble? Playing the game of school is playing it safe, and there’s no way to come out winning if you always play it safe. Our students lose! Fear of change is built into the culture of the factory model. But what if companies like AOL didn’t play it safe? Where could they be right now?
Is education stable or stuck? Or both? We cannot make assumptions and pretend that this way of educating students is actually working, or that it will work in the future. If we keep doing things the way we’ve always done it, this country will drown.
I think most of us agree that the educational system in the U.S. is broken, but most of us don’t think it is our duty to change it. We leave it up to the others, the advocates, the lobbyists, the lawmakers…and that’s why nothing has changed.
It Starts with You!
It starts with you. Start small and think of the bad habits you may have formed that are contributing to the game of school. Start with your classroom or your role in education. Every small step will take us closer to meaningful change.
If you want something to change, you have to be willing to stand up and fight for those changes. Challenge the status quo! Question everything! Create change that you believe in and stop playing the game of school.
Be sure to check out my other Dynamic Learning posts:
Dynamic Learning v. Static Learning (DO THIS, NOT THAT Infographic)
Move from a Static Classroom to a Dynamic Classroom
How to Push the Boundaries of School with Dynamic Learning
In the Game of School, We Change or Students Lose!
What do you think? What are some other bad habits that need to be broken in education?
The Dynamic Learning Workshop
Join me in Richardson, Texas on Dec. 4, 2017, for the first Dynamic Learning Workshop.
Is the learning in your classroom static or dynamic? Meaning, does your classroom offer one and done type of learning activities, or does the learning grow, inspire, and evolve throughout the year and beyond? With digital tools like G Suite for Education that are available 24/7, the learning doesn’t have to stop when the bell rings, or when the worksheet is turned in. The learning takes on a life of its own; it becomes dynamic. Join Kasey Bell of ShakeUpLearning.com for this one day workshop where we will take a deep dive into the Dynamic Learning Model and Framework, and create an action plan for meaningful learning transformation.
Register here: shakeup.link/DLworkshop (SOLD OUT!)
Bring Dynamic Learning to Your School or District
Want to shake things up and bring the power of Dynamic Learning to your school or district? Send me a PD request using this form.
© Shake Up Learning 2017. Unauthorized use and/or duplication of this material without express and written permission from this blog’s author and/or owner is strictly prohibited. Excerpts and links may be used, provided that full and clear credit is given to Kasey Bell and Shake Up Learning with appropriate and specific direction to the original content on ShakeUpLearning.com. See: Copyright Policy.
The post In the Game of School, We Change or Students Lose! appeared first on Shake Up Learning.
 Click on the headline to read the article about the new policy..
Click on the headline to read the article about the new policy.. 


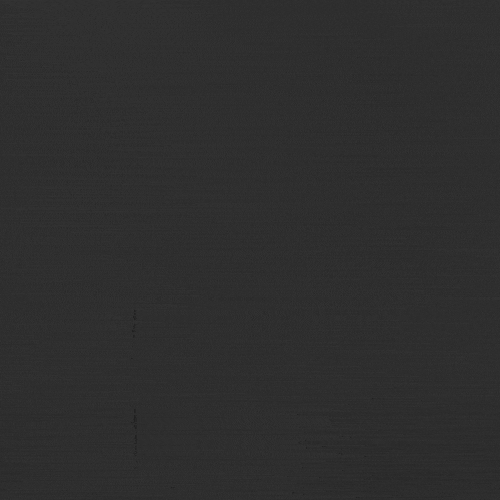
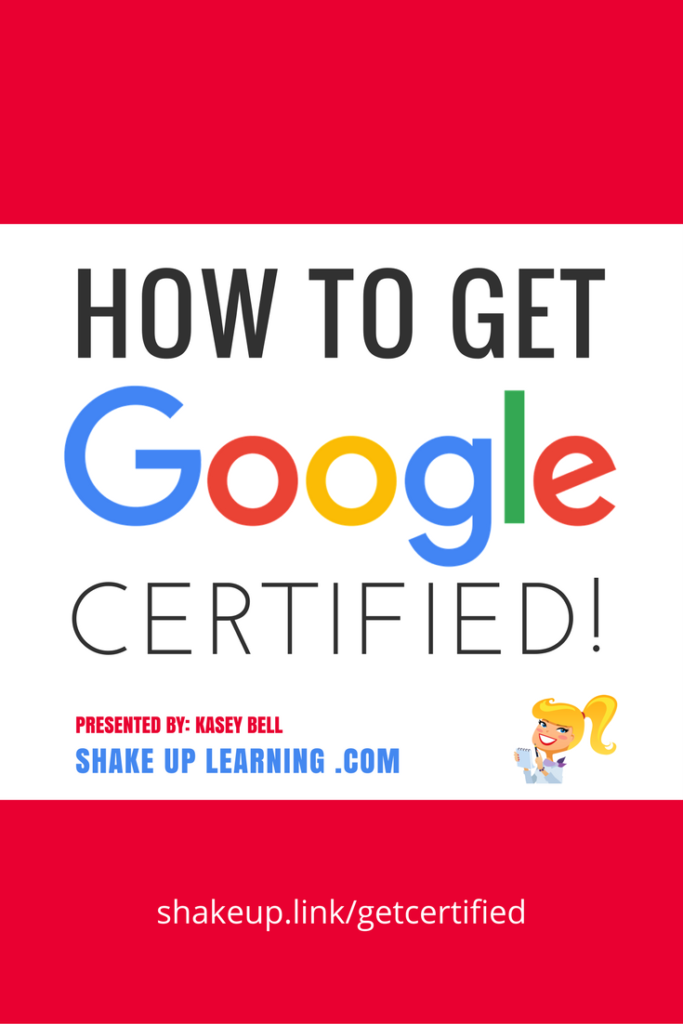 Who’s Ready to Get Google Certified?
Who’s Ready to Get Google Certified?





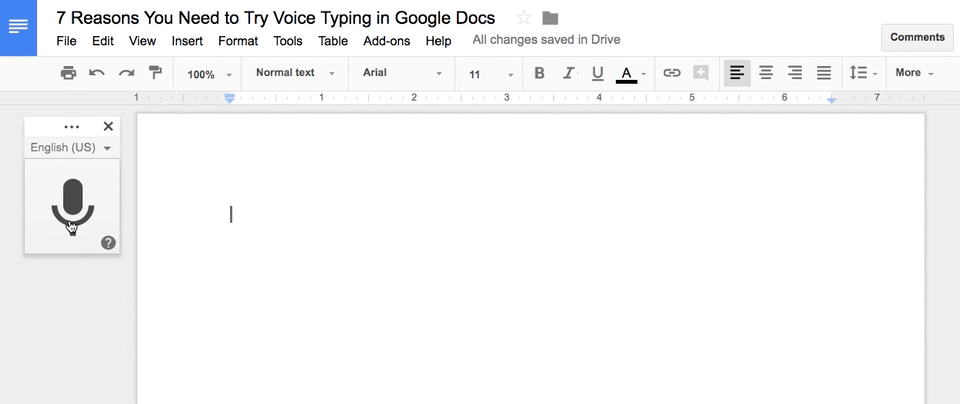
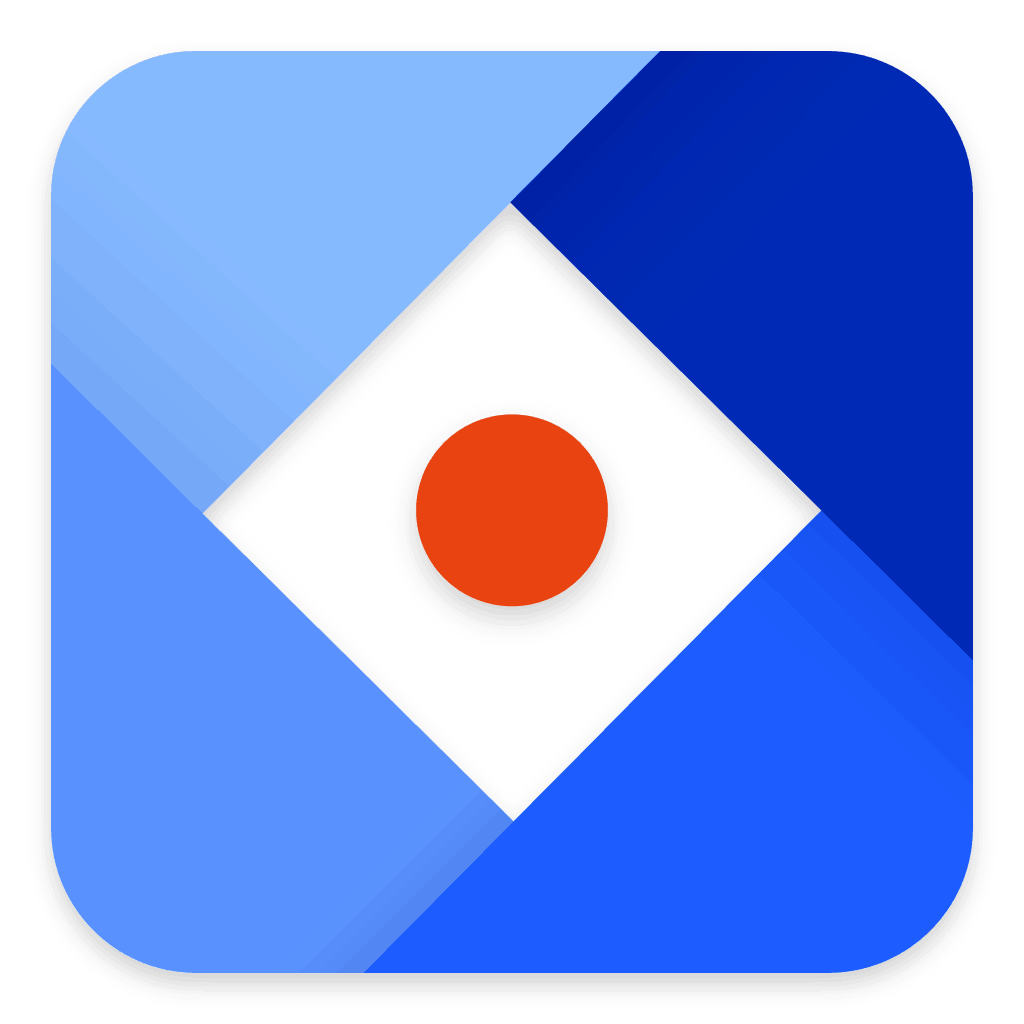
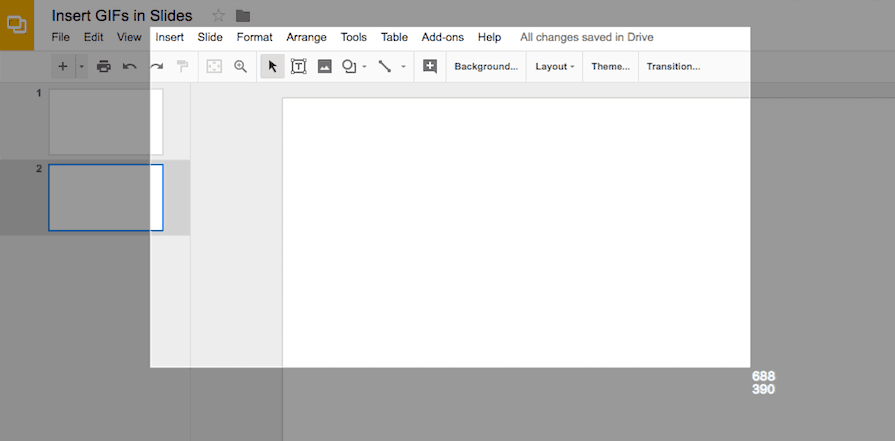
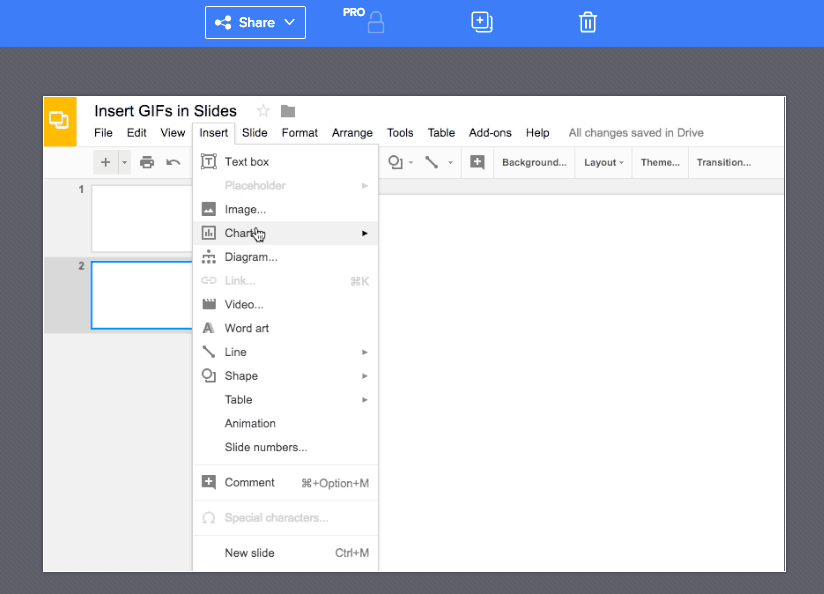


 Welcome to the weekly (not so weekly) edition of The Edtech Smackdown—a collection of digital resources containing a few of my most favorite activities, tools and articles curated from various social media spaces throughout the past—well, months.
Welcome to the weekly (not so weekly) edition of The Edtech Smackdown—a collection of digital resources containing a few of my most favorite activities, tools and articles curated from various social media spaces throughout the past—well, months.