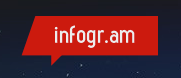Our first graders are working on a very special holiday family traditions project in their classrooms, in the library, and at home with their family.
For this project, we decided to have each student pick a holiday family tradition to tell all of us about.
Over Thanksgiving break, each student worked on the "Holiday Traditions" research, shown below, with their family. They were to pick a holiday tradition and explain it in four easy steps.
We have been reading, browsing, and discussing "how-to" books with easy steps and directions so this was the perfect connection to this common core standard and more.
Writing 1.6 With guidance and support from adults, use a variety of digital tools to produce and publish writing, including in collaboration with peers.
Writing 1.7 Participate in shared research and writing projects (example: explore a number of "how-to" books on a given topic and use them to write a sequence of instructions)
Writing 1.8 With guidance and support from adults, recall information from experiences or gather information from provided sources to answer a question.
Speaking & Listening 1.1 Participate in collaborative conversations with diverse partners about grade 1 topics and texts with peers and adults in small and larger groups.
They have the perfect series of books for this type of project, because we want the little ones to actually read, see, and use a book with the directions on how to do something clearly laid out in easy steps. I love how there are clear numbers for each recipe or origami creation....also how the layout of each page is easy to read and follow.
Next week we are going to Skype with our friends from Capstone.... Karon Dubke, senior photographer, Sarah Schuette, author and photo stylist, and Marcy Morin, studio scheduler will talk to the first graders about creating these wonderful books and how important it is to create clear written steps and photographs or illustrations when giving directions to others.
We will even be making a special treat from one of the cookbooks and a little origami with the artist of the other series too. It is going to be such a fun day....We all can't wait to connect with our friends in their studio.
During this week, the first graders took the written directions that they did with their family and created a storyboard of their four steps. They illustrated each step with pencil, crayons, and markers.
They really enjoyed sharing their holiday family traditions. They also loved working on the storyboard for their project too.
We will use these storyboards next week when we start putting the final project together. We will be taking their written directions, along with the storyboard illustrations, and combining them to create a digital project that we will share with their families, our school community, and globally.
Our third grade buddies will be helping the first graders with this part of the project too.
As you can see, they all really enjoyed their work and collaboration this week. It is exciting to hear them talk about creating this fun holiday family tradition project together. They are very happy to share and to listen to all of their friends traditions too.