¡Hola amigas y amigos!
Índice general de la serie: Redes de Computadoras para las PYMES: Introducción
Aun no hemos dedicado un artículo al tema que origina el título de éste. Tampoco hemos leído algún comentario pidiendo se escriba sobre él. Dimos por sentado que era del conocimiento de todos y tal vez fue la causa de que lo obviamos hasta hoy. No obstante, escribiremos un sucinto post al respecto para aquellos que necesiten refrescar o aprender sobre el tema.
Red: definición práctica
Para propósitos prácticos, una Red – Network consiste de dos o mas dispositivos de redes tales como computadoras, servidores, impresoras, teléfonos móviles, u otros equipos de redes, que se conectan mediante cables físicos o enlaces inalámbricos con el propósito de compartir y distribuir información entre los dispositivos conectados.
Para más información visite:
Recuerden que los enlaces los damos con plena intención y no por gusto. 
Configuración de red
-
Recomiendo a los que utilizan los sistemas operativos CentOS y openSUSE, se guíen por el texto Configuración De Servidores Con GNU/Linux, del autor Joel Barrios Dueñas. Me es difícil redactar los temas que trataremos a continuación para las distribuciones Debian, CentOS y openSUSE en un mismo artículo, pues las últimas dos difieren de la primera sobre todo en nombres, ubicación de archivos de configuración, sus contenidos, y algún que otro aspecto filosófico relacionado con el tema.
Los sistemas operativos que utilizamos a lo largo de ésta serie disponen de herramientas gráficas para la configuración de los diferentes dispositivos de red. Sin embargo, este post se centrará en el uso de la consola de comandos o terminal.
Como hemos visto en artículos anteriores, en la mayoría de las ocasiones configuramos la interfaz de red -o las interfaces- durante el proceso de instalación para garantizar que, una vez se haya instalado el sistema operativo base, el equipo cuente con una eficaz conexión de red.
La correcta configuración de al menos la primera interfaz de red -principal- es vital para el posterior trabajo del Desktop, Workstation, o Server que estemos implementando.
No usaremos NetworkManager
Para simplificar la redacción de éste artículo, centrar la atención en la configuración de servidores, y facilitar su lectura, asumiremos que no se está utilizando el servicio que brinda el paquete network-manager. En caso contrario debemos ejecutar las siguientes acciones:
En Debian
buzz@sysadmin:~$ sudo systemctl stop network-manager.service
buzz@sysadmin:~$ sudo systemctl status network-manager.service
buzz@sysadmin:~$ sudo systemctl disable network-manager.service
buzz@sysadmin:~$ sudo ifconfig
Si la configuración de las tarjetas de red que dependían del servicio network-manager son correctas, entonces podemos continuar trabajando. No obstante es saludable ejecutar:
buzz@sysadmin:~$ sudo ifdown eth0 && sudo ifup eth0
para volver a comprobar que todo funciona bien.
En CentOS
En el libro en formato PDF “Configuración De Servidores Con GNU/Linux“, Edición de Julio 2016, se dedica el capítulo 48.2.2 al tema del servicio NetworkManager. Les adelanto que a su autor Joel Barrios Dueñas, no le agrada para nada -lo considera absurdo- el uso del NetworkManager en Servidores.
Interfaces Ethernet
Por regla general, cuando trabajamos con máquinas virtuales sobre Qemu-KVM, el sistema operativo identifica a las Interfaces Ethernet con nombres como ethX, donde la X representa a un valor numérico. La primera interfaz Ethernet se identifica como eth0, la segunda como eth1 y así sucesivamente.
Si se trata de los sistemas operativos Debian -y derivados- ejecutados sobre máquinas físicas, también se cumple la notación anterior.
Si trabajamos sobre máquinas físicas con los sistemas operativos CentOS y openSUSE, el sistema operativo las identifica como enoX. Tanto parecido puede suceder con máquinas virtuales -con éstos sistemas operativos- sobre hipervisores de la VMware.
En máquinas virtuales creadas a partir del sistema operativo FreeBSD -que es también Software Libre- se identifican generalmente como emX o vtnetX según sean sobre Qemu-KVM o sobre VMware respectivamente. Si son físicas se identifican típicamente como emX.
Identificar las Interfaces Ethernet
Para identificar todas las interfaces de red disponibles en mi equipo sysadmin.desdelinux.fan, ejecutamos:
buzz@sysadmin:~$ sudo ifconfig -a
eth0 Link encap:Ethernet HWaddr 70:54:d2:19:ad:65
inet addr:10.10.10.1 Bcast:10.10.10.255 Mask:255.255.255.0
inet6 addr: fe80::7254:d2ff:fe19:ad65/64 Scope:Link
...
lo Link encap:Local Loopback
inet addr:127.0.0.1 Mask:255.0.0.0
inet6 addr: ::1/128 Scope:Host
...
virbr0 Link encap:Ethernet HWaddr 52:54:00:c8:35:5e
inet addr:192.168.10.1 Bcast:192.168.10.255 Mask:255.255.255.0
inet6 addr: fe80::5054:ff:fec8:355e/64 Scope:Link
...
virbr0-nic Link encap:Ethernet HWaddr 52:54:00:c8:35:5e
BROADCAST MULTICAST MTU:1500 Metric:1
...
vmnet8 Link encap:Ethernet HWaddr 00:50:56:c0:00:08
inet addr:192.168.20.1 Bcast:192.168.20.255 Mask:255.255.255.0
inet6 addr: fe80::250:56ff:fec0:8/64 Scope:Link
...
-
Los tres puntos suspensivos en las salidas anteriores significa que se devuelve mucha mas información que no reflejamos para ahorrar espacio.
Como tengo instalado sobre el sistema operativo Debian 8 “Jessie” a dos programas soporte de máquinas virtuales, o sea, Qemu-KVM y VMware Workstation Server 10.0.6, el comando devuelve todas las interfaces existentes.
-
Que conste: el software privado VMware Workstation Server 10.0.6 es una copia legal obsequiada por mi amigo y colega El NeoZelandes, que la adquirió vía Internet en su país natal y tuvo la amabilidad de enviármela.
Veamos que información podemos obtener de la salida anterior:
-
eth0: Interfaz principal de red con la dirección IPv4 10.10.10.1. También se muestra la dirección IPv6.
-
lo: Loopback o local con la IPv4 127.0.0.1 y la IPv6 -común a todas éstas interfaces- ::1/128.
-
virbr0: Interfaz de red tipo Puente – Bridge con la IPv4 192.168.10.1 y con la dirección MAC 52:54:00:c8:35:5e. Esta interfaz virtual es la que creamos y configuramos mediante el Virt-Manager del Qemu-KVM como red “default” del tipo NAT.
-
virbr0-nic: Interfaz de red que crea el Qemu-KVM, de tipo Puente Anónimo- Anonymous Bridge y con la misma dirección MAC 52:54:00:c8:35:5e que virbr0. No tiene asignada dirección IP.
-
vmnet8: Interfaz de red tipo NAT configurada en el VMware Virtual Network Editor.
El VMware Workstation Server vía su Virtual Network Editor, configura de forma distinta a los Puentes que crea con cada una de las interfaces físicas del Anfitrión – Host. ¿Les suena conocida la jerga utilizada en artículos anteriores?.
Otra aplicación -que no la única ni última- para obtener información acerca de las interfaces de red es lshw – List Hardware. lshw es una herramienta que extrae información detallada sobre la configuración de la máquina. Si ejecutamos en una consola:
buzz@sysadmin:~$ aptitude search lshw
p lshw - information about hardware configuration
p lshw-gtk - graphical information about hardware configuration
Observamos que incluso tiene su interfaz gráfica la cual dejamos para que Usted la pruebe. Instalemos la del modo consola y ejecutemos a continuación:
buzz@sysadmin:~$ sudo lshw -class network
[sudo] password for buzz:
*-network
description: Ethernet interface
product: 82579V Gigabit Network Connection
vendor: Intel Corporation
physical id: 19
bus info: pci@0000:00:19.0
logical name: eth0
version: 05
serial: 70:54:d2:19:ad:65
size: 100Mbit/s
capacity: 1Gbit/s
width: 32 bits
clock: 33MHz
capabilities: pm msi bus_master
...
*-network DISABLED
description: Ethernet interface
physical id: 1
logical name: virbr0-nic
serial: 52:54:00:c8:35:5e
size: 10Mbit/s
capabilities: ethernet physical
Administremos los nombre lógicos de las interfaces
En algunas ocasiones, sobre todo cuando cambiamos una tarjeta de red física por cualquier motivo, observamos que el número X que identifica a la interfaz aumentó en 1 y solo nos percatamos de ello cuando ejecutamos ifconfig -a, en medio de la situación que ocurrió después del cambio. También puede suceder cuando quitamos una interfaz de red virtual por cualquier razón, y después volvemos a añadir otra.
Lo anterior puede resultar molesto cuando hemos configurado y enlazado – bind a uno o mas servicios, un determinado nombre lógico de interfaz, sea ésta eth0, eno1 o em0. Lo mas inoportuno es que casi siempre sucede mucho tiempo después -años quizás- de la inicial configuración. Entonces aparecen nuevas interfaces con nombres como eth1,eth2, eno2, em1, etcétera, y algunos servicios dejan de funcionar correctamente. Los que han atravesado por parecidas situaciones saben a que me refiero. 
Los nombres lógicos de las interfaces de red en Debian -y algunos de sus derivados- se encuentran el archivo /etc/udev/rules.d/70-persistent-net.rules. En CentOS 7 se encuentra en el archivo /etc/udev/rules.d/90-eno-fix.rules, mientras que en sus versiones anteriores es el mismo archivo que en Debian.
En Debian, si Usted quiere cambiar el nombre lógico de una interfaz de red en particular, busque la línea correspondiente a su dirección MAC y modifique el valor NAME=ethX por el valor de nombre lógico que necesite. Para que los cambios se realicen correctamente, debe reiniciar el equipo.
Para CentOS 7, consulte la obra “Configuración De Servidores Con GNU/Linux” de Joel Barrios Dueñas, en la que se brinda un detallado método.
-
Importante: En cualquier caso, ¡Cuidado! con el servicio NetworkManager en caso de que esté manejando las conexiones.
Modificar los parámetros de las interfaces de red
En Debian, si queremos modificar los parámetros de una tarjeta de red de forma permanente, debemos editar el archivo /etc/network/interfaces como veremos mas adelante.
Para conocer en detalle -y más- todas las opciones que puede utilizar consulte man interfaces. También recomendamos lea la documentación existente en la carpeta:
buzz@sysadmin:~$ ls -l /usr/share/doc/ifupdown/
total 44
drwxr-xr-x 2 root root 4096 ago 7 2016 contrib
drwxr-xr-x 2 root root 4096 ago 7 2016 examples
-rw-r--r-- 1 root root 976 jun 21 2012 copyright
-rw-r--r-- 1 root root 18243 mar 13 2015 changelog.gz
-rw-r--r-- 1 root root 297 jun 21 2012 NEWS.Debian.gz
-rw-r--r-- 1 root root 454 nov 29 2014 README
-rw-r--r-- 1 root root 946 jun 21 2012 TODO
Programa ethtool
Por medio del programa ethtool podemos consultar, listar y modificar los parámetros de una tarjeta de red tales como velocidad de conexión, negociación automática, suma chequeo fuera de carga – check sum offload, etcétera. Se encuentra disponible en los repositorios de casi todas las distribuciones.
buzz@sysadmin:~$ sudo aptitude install ethtool
[sudo] password for buzz:
buzz@sysadmin:~$ sudo ethtool eth0
Settings for eth0:
Supported ports: [ TP ]
Supported link modes: 10baseT/Half 10baseT/Full
100baseT/Half 100baseT/Full
1000baseT/Full
Supported pause frame use: No
Supports auto-negotiation: Yes
Advertised link modes: 10baseT/Half 10baseT/Full
100baseT/Half 100baseT/Full
1000baseT/Full
Advertised pause frame use: No
Advertised auto-negotiation: Yes
Speed: 100Mb/s
Duplex: Full
Port: Twisted Pair
PHYAD: 1
Transceiver: internal
Auto-negotiation: on
MDI-X: on (auto)
Supports Wake-on: pumbg
Wake-on: g
Current message level: 0x00000007 (7)
drv probe link
Link detected: yes
Los cambios que realicemos mediante ésta herramienta son temporales y se perderán en el próximo reinicio del equipo. Si necesitamos de modificaciones permanentes hechas mediante ethtool, debemos agregar en el archivo /etc/network/interfaces una directiva “pre-up” o “antes de levantar la interfaz” de la forma siguiente:
auto eth1
iface eth1 inet dhcp
pre-up /sbin/ethtool -s eth1 speed 1000 duplex full
Así, la tarjeta de red eth1 la cual obtiene su dirección IP de un servidor DHCP, queda modificada de forma permanente para que funcione a la velocidad de 1000 Mb/s en modo Full Duplex.
-
El método anterior también es válido para tarjetas con IP estáticas.
Direccionamiento IP
Veremos a continuación cómo configurar la dirección IP del equipo, así como la puerta de enlace – gateway por defecto, necesarias para la comunicación con el resto de la red local y directamente con Internet a través de su gateway.
-
Cuando escribimos “directamente” nos referimos a los casos de redes PYME en que se permite el acceso a Internet sin el uso de un servidor Proxy, lo cual no se recomienda, aunque exista un poderoso Firewall en el propio equipo que funciona como Gateway. Cuando llegue su turno tocaremos el tema Proxy.
Direccionamiento temporal
Mediante comandos estándares de cualquier distribución Linux como ip, ifconfig y route, podemos configurar de manera temporal una interfaz de red como veremos a continuación.
Para asignar una dirección IP y su máscara de subred y después comprobar la operación ejecutemos:
buzz@sysadmin:~$ sudo ifconfig eth0 172.16.10.2 netmask 255.255.0.0
buzz@sysadmin:~$ sudo ifconfig
eth0 Link encap:Ethernet HWaddr 70:54:d2:19:ad:65
inet addr:172.16.10.2 Bcast:172.16.255.255 Mask:255.255.0.0
inet6 addr: fe80::7254:d2ff:fe19:ad65/64 Scope:Link
UP BROADCAST RUNNING MULTICAST MTU:1500 Metric:1
RX packets:0 errors:0 dropped:0 overruns:0 frame:0
TX packets:659 errors:0 dropped:0 overruns:0 carrier:0
collisions:0 txqueuelen:1000
RX bytes:0 (0.0 B) TX bytes:115601 (112.8 KiB)
Interrupt:20 Memory:fe600000-fe620000
Acabamos de asignar temporalmente a la tarjeta eth0 la dirección IP estática 172.16.10.2 con máscara de subred 255.255.0.0 perteneciente a una Red Privada Internet Clase “B”.
-
Observen que hemos modificado la configuración de la interfaz de red eth0 del propio equipo sysadmin.desdelinux.fan que antes tenía la IP 10.10.10.1/255.255.255.0 perteneciente a una Red Privada Internet Clase “A”, aunque solamente pueda albergar a 254 equipos acorde a su máscara de subred.
Para configurar el Gateway por defecto y después comprobar la operación ejecutemos:
buzz@sysadmin:~$ sudo route add default gw 172.16.10.1 eth0
buzz@sysadmin:~$ sudo route -n
Kernel IP routing table
Destination Gateway Genmask Flags Metric Ref Use Iface
0.0.0.0 172.16.10.1 0.0.0.0 UG 0 0 0 eth0
0.0.0.0 172.16.10.1 0.0.0.0 UG 1024 0 0 eth0
172.16.0.0 0.0.0.0 255.255.0.0 U 0 0 0 eth0
192.168.10.0 0.0.0.0 255.255.255.0 U 0 0 0 vmnet8
192.168.20.0 0.0.0.0 255.255.255.0 U 0 0 0 virbr0
Acabamos de asignar temporalmente el Gateway 172.16.10.1 a la interfaz eth0 172.16.10.2, mientras que las demás interfaces mantienen sus valores anteriores.
Para eliminar TODAS las configuraciones de la tarjeta de red, ejecutemos:
buzz@sysadmin:~$ sudo ip addr flush eth0
buzz@sysadmin:~$ sudo ifconfig
eth0 Link encap:Ethernet HWaddr 70:54:d2:19:ad:65
UP BROADCAST RUNNING MULTICAST MTU:1500 Metric:1
RX packets:0 errors:0 dropped:0 overruns:0 frame:0
TX packets:718 errors:0 dropped:0 overruns:0 carrier:0
collisions:0 txqueuelen:1000
RX bytes:0 (0.0 B) TX bytes:125388 (122.4 KiB)
Interrupt:20 Memory:fe600000-fe620000
buzz@sysadmin:~$ sudo route -n
Kernel IP routing table
Destination Gateway Genmask Flags Metric Ref Use Iface
192.168.10.0 0.0.0.0 255.255.255.0 U 0 0 0 vmnet8
192.168.20.0 0.0.0.0 255.255.255.0 U 0 0 0 virbr0
-
¡Observemos bien, pues eliminamos TODAS las configuraciones de red anteriores incluso la declarada en el archivo /etc/network/interfaces!.
Para regresar el mundo a como estaba antes podemos reiniciar el equipo. Sino queremos parar de trabajar ejecutemos:
buzz@sysadmin:~$ sudo ifconfig eth0 10.10.10.1 netmask 255.255.255.0
buzz@sysadmin:~$ sudo ifconfig eth0
eth0 Link encap:Ethernet HWaddr 70:54:d2:19:ad:65
inet addr:10.10.10.1 Bcast:10.10.10.255 Mask:255.255.255.0
UP BROADCAST RUNNING MULTICAST MTU:1500 Metric:1
RX packets:0 errors:0 dropped:0 overruns:0 frame:0
TX packets:729 errors:0 dropped:0 overruns:0 carrier:0
collisions:0 txqueuelen:1000
RX bytes:0 (0.0 B) TX bytes:129009 (125.9 KiB)
Interrupt:20 Memory:fe600000-fe620000
buzz@sysadmin:~$ sudo route -n
Kernel IP routing table
Destination Gateway Genmask Flags Metric Ref Use Iface
10.10.10.0 0.0.0.0 255.255.255.0 U 0 0 0 eth0
192.168.10.0 0.0.0.0 255.255.255.0 U 0 0 0 vmnet8
192.168.20.0 0.0.0.0 255.255.255.0 U 0 0 0 virbr0
y así regresamos a la configuración original.
Direccionamiento temporal mediante el comando ip
En muchas ocasiones nos movemos con una Portátil – Laptop a otra Red PYME que solicitó nuestros servicios o ayuda y no queremos modificar la configuración general de su interfaz de red. Para lograrlo podemos utilizar el comando ip.
El comando ip se instala con el paquete iproute, o el iproute2 según la distribución y versión. En Debian 6 “Squeeze” –a nuestro juicio muy personal– las páginas del manual del comando ip eran mucho mas explícitas que las de por ejemplo, Wheezy y Jessie. ip si se continúa utilizando para mostrar, o manipular el encaminamiento – routing, dispositivos, políticas de encaminamiento y túneles.
Puede consultar las páginas del manual de la versión instalada mediante man ip.
Lo he utilizado solamente para asignar otra dirección IP correspondiente a la subred de la LAN PYME de otra empresa. Ejemplo, asignemos la dirección IP 192.168.1.250 además de la que ya tiene y que es la 10.10.10.1 a la tarjeta de red de mi computadora:
buzz@sysadmin:~$ ip addr show eth0
2: eth0: <BROADCAST,MULTICAST,UP,LOWER_UP> mtu 1500 qdisc pfifo_fast state UP group default qlen 1000
link/ether 70:54:d2:19:ad:65 brd ff:ff:ff:ff:ff:ff
inet 10.10.10.1/24 brd 10.10.10.255 scope global eth0
valid_lft forever preferred_lft forever
inet6 fe80::7254:d2ff:fe19:ad65/64 scope link
valid_lft forever preferred_lft forever
buzz@sysadmin:~$ sudo ip addr add 192.168.1.250/24 broadcast 192.168.1.255 dev eth0
buzz@sysadmin:~$ ip addr show eth0
2: eth0: <BROADCAST,MULTICAST,UP,LOWER_UP> mtu 1500 qdisc pfifo_fast state UP group default qlen 1000
link/ether 70:54:d2:19:ad:65 brd ff:ff:ff:ff:ff:ff
inet 10.10.10.1/24 brd 10.10.10.255 scope global eth0
valid_lft forever preferred_lft forever
inet 192.168.1.250/24 brd 192.168.1.255 scope global eth0
valid_lft forever preferred_lft forever
inet6 fe80::7254:d2ff:fe19:ad65/64 scope link
valid_lft forever preferred_lft forever
Aunque en la salida del comando se refleje que el cambio es válido para siempre
valid_lft forever preferred_lft forever
realmente no sucede tal cosa, lo cual podemos comprobar si inhabilitamos e inmediatamente después habilitamos la interfaz en cuestión mediante los comandos ifdow eth0 && ifup eth0. Si no queremos reiniciar la interfaz y devolver a eth0 a su estado inicial, ejecutamos:
buzz@sysadmin:~$ sudo ip addr del 192.168.1.250/24 broadcast 192.168.1.255 dev eth0
buzz@sysadmin:~$ ip addr show eth0
Para conocer los comandos que instala el paquete iproute2 ejecutemos:
buzz@sysadmin:~$ sudo dpkg -L iproute2 | grep /bin
buzz@sysadmin:~$ sudo dpkg -L iproute2 | grep /sbin
Direccionamiento Dinámico
Si queremos que un equipo obtenga una dirección IP dinámica debemos configurar su interfaz de red de forma que la obtenga vía el dhclient. Solo debemos declarar en el archivo /etc/network/interfaces las siguientes líneas para esa interfaz:
auto eth0
iface etho inet dhcp
Si durante el proceso de instalación se decidió que la tarjeta de red obtenga una IP dinámica, el paso anterior no es necesario pues debe estar correctamente configurada para que arriende una IP del servidor DHCP existente en la Red PYME.
Si se trata de que cambiamos de una IP Estática a una Dinámica, o que agregamos una nueva interfaz y queremos adquiera una IP dinámica, para habilitar a esa interfaz ejecutamos
buzz@sysadmin:~$ sudo ifup eth0
comando que en éste caso instruye al programa dhclient que inicie el proceso DHCP. Para inhabilitar la interfaz ejecutamos
buzz@sysadmin:~$ sudo ifdown eth0
comando que inicia el proceso de liberación – release de la configuración mediante DHCP y apaga la interfaz de red.
Ejecute man dhclient para obtener mas información sobre el programa cliente DHCP.
Direccionamiento estático
Hemos visto en muchos artículos anteriores como se configura una IP estática en una interfaz de red. El archivo de configuración principal es /etc/network/interfaces. Ejemplo:
buzz@sysadmin:~$ cat /etc/network/interfaces
# This file describes the network interfaces available on your system
# and how to activate them. For more information, see interfaces(5).
# The loopback network interface
auto lo
iface lo inet loopback
# The primary network interface
allow-hotplug eth0
iface eth0 inet static
address 10.10.10.1/24
netmask 255.255.255.0
network 10.10.10.0
broadcast 10.10.10.255
gateway 10.10.10.101
# dns-* options are implemented by the
# resolvconf package, if installed
dns-nameservers 192.168.10.5
dns-search desdelinux.fan
Los parámetros de configuración de la interfaz de red eth0 del archivo anterior indican:
-
allow-hotplug eth0: Sinónimo de “auto” y “allow-auto“. Línea que indica que la interfaz física eth0 se debe levantar – up de forma automática por varios subsistemas durante el arranque del equipo. Típicamente mediante ifup
-
iface eth0 inet static: línea que indica que la interfaz – iface eth0 se debe configurar para una red TCP/IP IPv4 de forma estática -IP fija- y no dinámica, como ocurre en el caso del Direccionamiento Dinámico con la línea iface eth0 inet dhcp
-
address 10.10.10.1: asígna la IPv4 10.10.10.1 a la interfaz
-
netmask 255.255.255.0: máscara de subred de una típica LAN Clase “C” de hasta 254 equipos. Sinónimo de haber declarado address 10.10.10.1/24 en la línea anterior
-
network: subred a la cual pertenece la dirección estática asignada
-
broadcast: IP de difución o de anuncio
-
gateway: pasarela para conectarse típicamente a Internet
-
dns-nameservers: dirección IP del servidor DNS si está instalado el paquete resolvconf el cual no se debe confundir con el archivo /etc/resolv.conf – ó resolver
-
dns-search: dominio de búsqueda por defecto en consultas DNS
El contenido del archivo anterior se puede simplificar a :
buzz@sysadmin:~$ cat /etc/network/interfaces
auto lo
iface lo inet loopback
allow-hotplug eth0
iface eth0 inet static
address 10.10.10.1/24
buzz@sysadmin:~$ ip addr show eth0
2: eth0: <BROADCAST,MULTICAST,UP,LOWER_UP> mtu 1500 qdisc pfifo_fast state UP group default qlen 1000
link/ether 70:54:d2:19:ad:65 brd ff:ff:ff:ff:ff:ff
inet 10.10.10.1/24 brd 10.10.10.255 scope global eth0
valid_lft forever preferred_lft forever
inet6 fe80::7254:d2ff:fe19:ad65/64 scope link
valid_lft forever preferred_lft forever
Todos los demás parámetros tomarán los valores por defecto, sin olvidar los valores que tenemos declarados en el archivo /etc/resolv.conf al NO tener instalado el paquete resolvconf.
Conexiones Puente – Bridge
Para hacer un Puente – Bridge es necesario instalar el paquete bridge-utils:
buzz@sysadmin:~$ sudo aptitude install bridge-utils
Los Puentes son muy utilizados en la Virtualización. Digamos que tenemos un servidor HP Proliant ML 350 Gen 8 o Gen 9 con 4 interfaces de red. Podemos dejar a una de ella para comunicarnos directamente con el Anfitrión – Host que da soporte a las máquinas virtuales. Con las tres restantes podemos hacer un Puente Anónimo –sin asignarle alguna dirección IP– y conectar a ese puente las máquinas virtuales para que accedan a la LAN PYME, tengan éstos equipos virtuales direcciones IP estáticas o dinámicas.
Éste muy útil tip me lo dio mi amigo y colega Eduardo Noel. También, en el archivo /usr/share/doc/ifupdown/examples/bridge encontraremos un guión – script sobre cómo hacer un bridge con varias interfaces de red.
buzz@anfitrion:~$ sudo nano /etc/network/interfaces
auto lo
iface lo inet loopback
allow-hotplug eth0
iface eth0 inet static
address 192.168.10.27
iface eth1 inet manual
iface eth2 inet manual
iface eth3 inet manual
# Bridge Anónimo
auto br0
iface br0 inet manual
bridge_ports eth1 eth2 eth3
Resumen
El tema de las Telecomunicaciones es peliagudo y requiere de mucho estudio y práctica. Los Sysadmin necesitamos conocer lo esencial. Éste artículo es solo un Mínimo Puntito de Entrada. No más.
No hemos tocado -ni tocaremos- el Modelo OSI “Open System Interconnection” que es el modelo de referencia para los protocolos de la red con arquitectura en capas creado en el año 1980 por la Organización Internacional de Normalización “ISO“.
Descender en los aspectos teóricos del Modelo OSI, casi que equivale a descender a la Web Profunda o Deep Web… al menos para mi que no soy un Hacker.
Próxima entrega
Introducción al Servicio de Autenticación
El artículo Configuración y gestión de redes – Redes PYME aparece primero en Configuración y gestión de redes – Redes PYME.





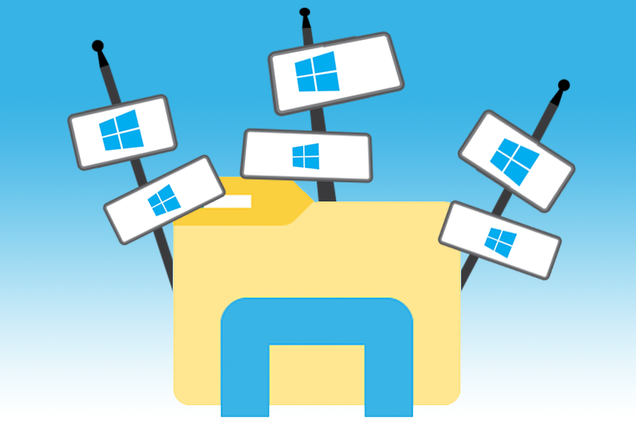
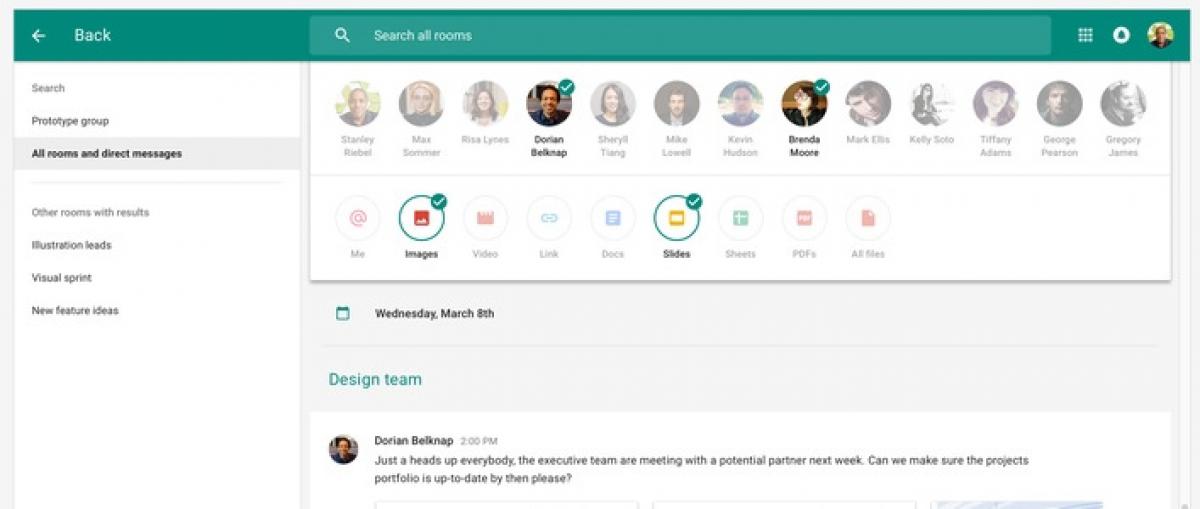

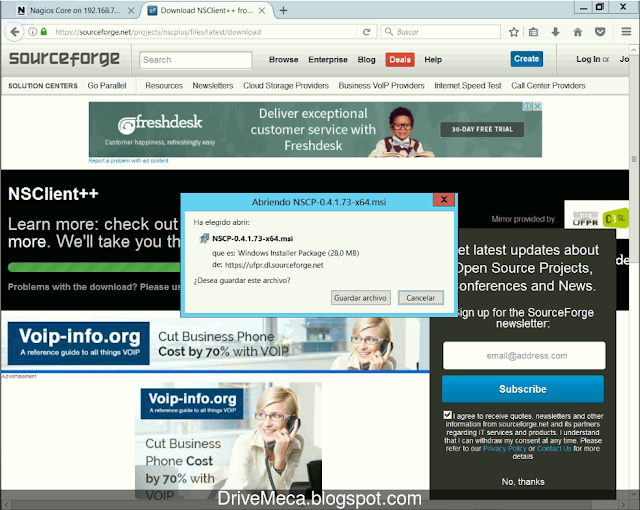
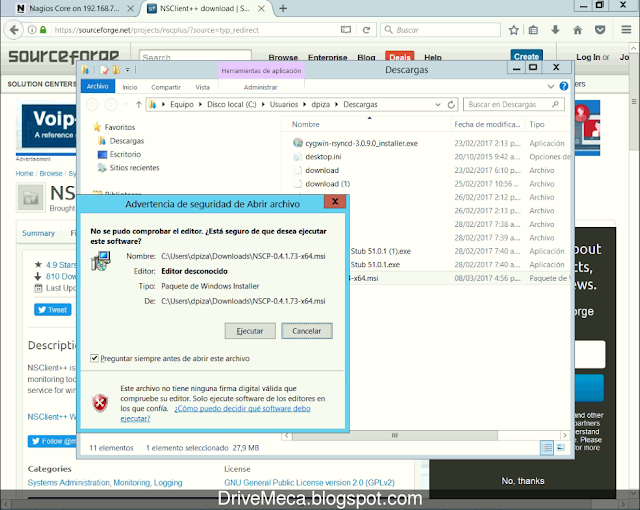
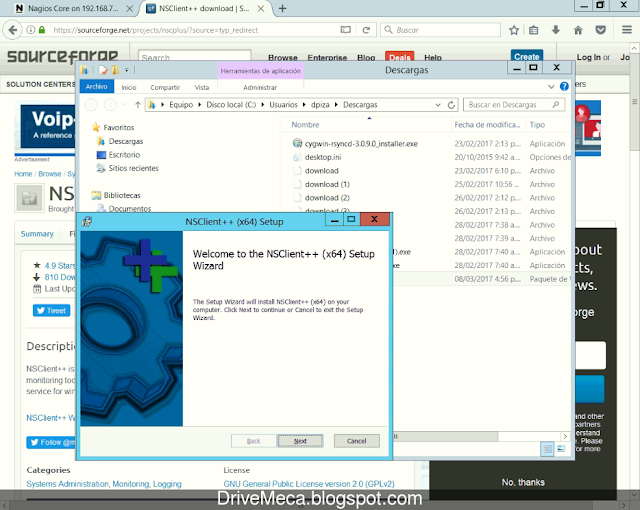
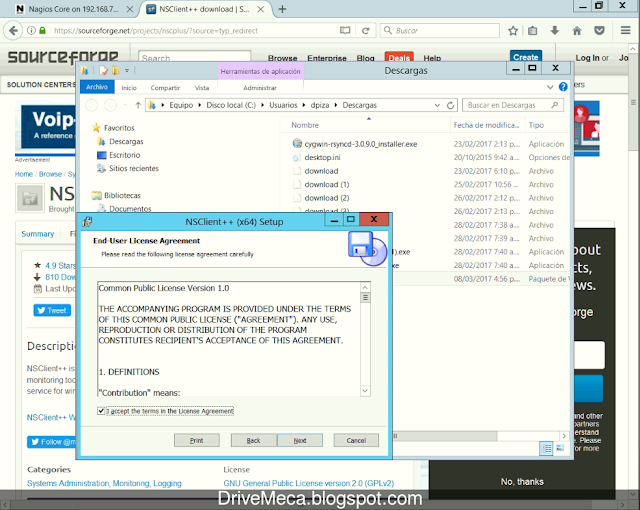
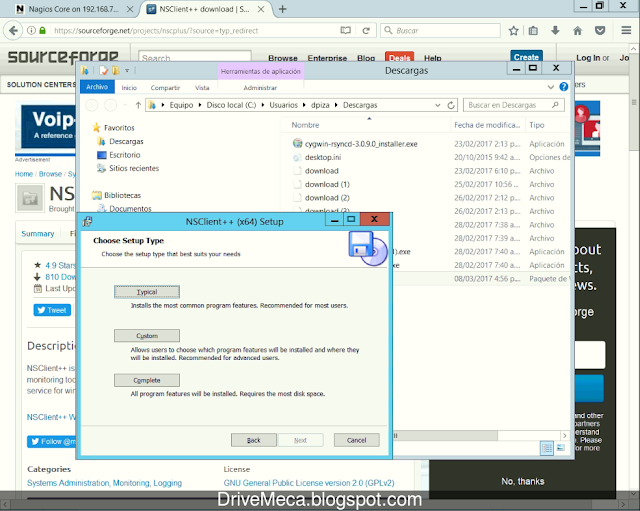
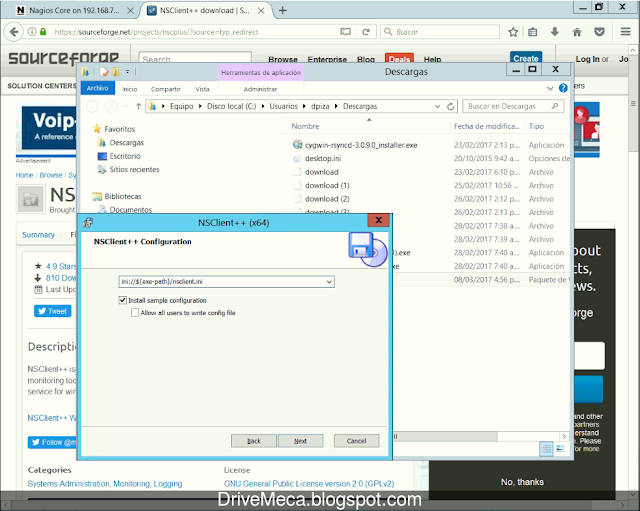
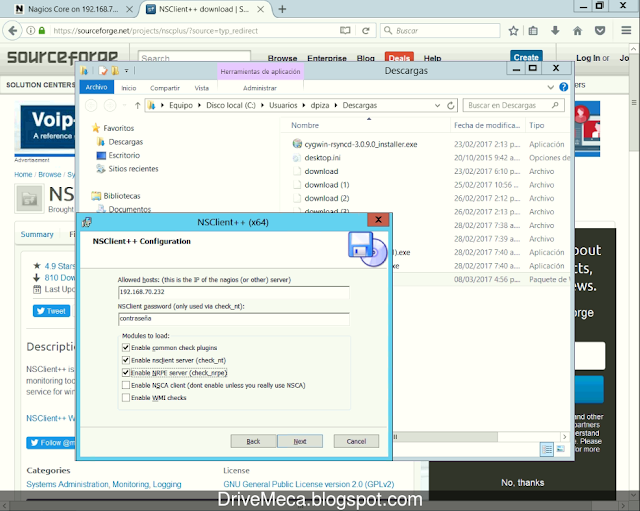
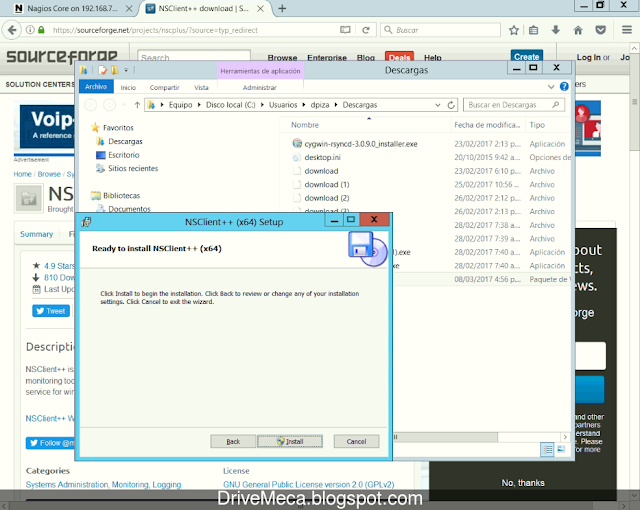

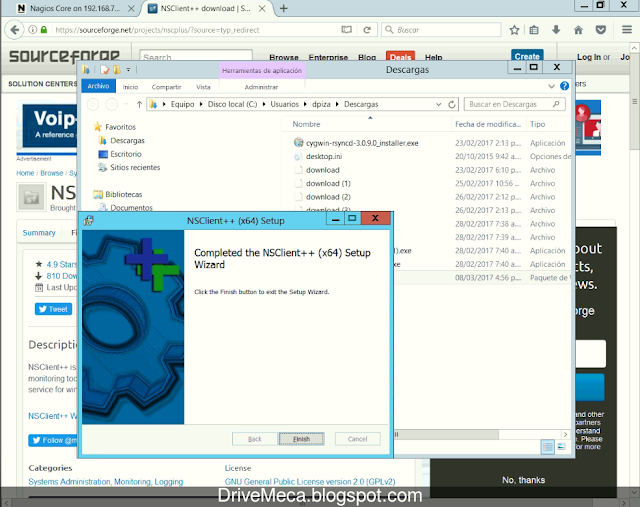
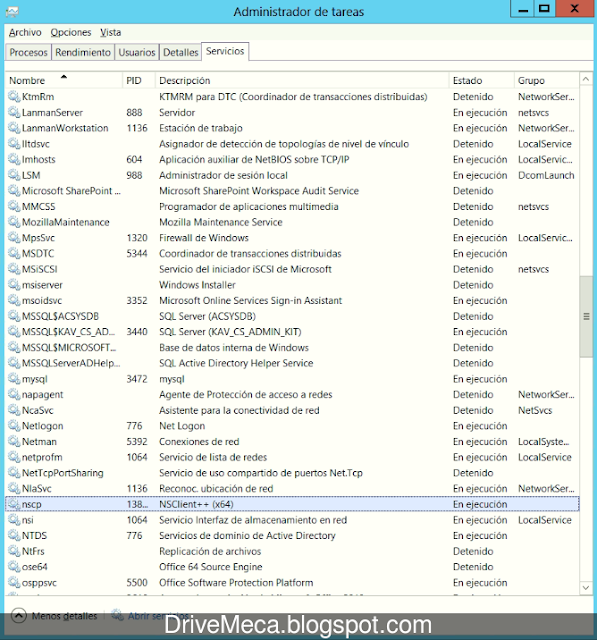

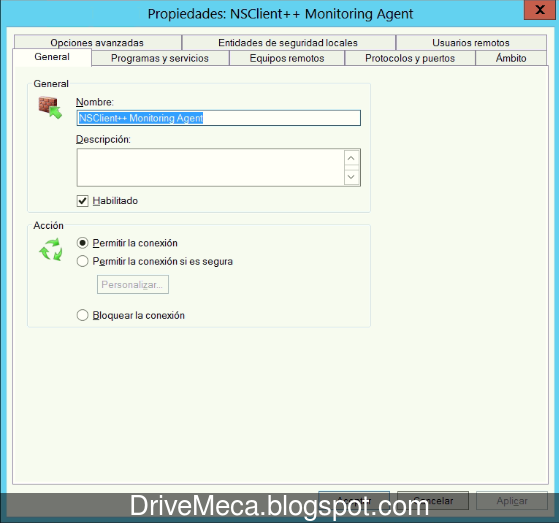
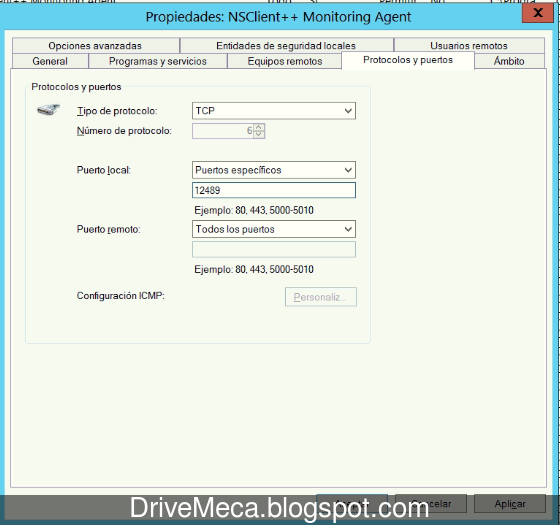
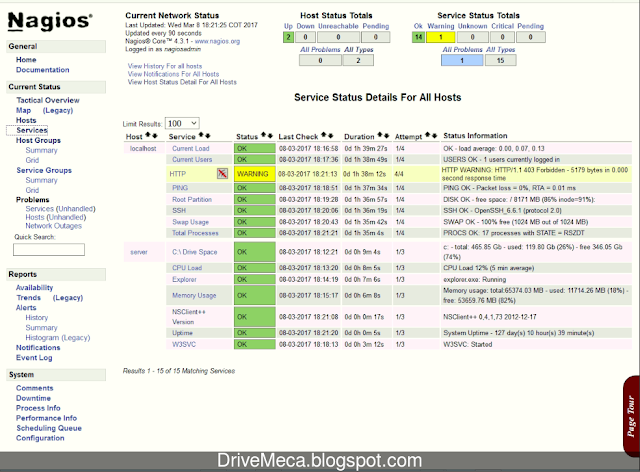






 Muchas veces cuando buscamos un router para la casa pensamos en costosos dispositivos de altas prestaciones y sin embargo nada está más alejado de la realidad. Lo cierto es que para un usuario medio cualquier casi cualquier router mejora al que ofrece la operadora de turno no siendo necesario gastar mucho dinero para tener acceso a unas prestaciones más que dignas.
Muchas veces cuando buscamos un router para la casa pensamos en costosos dispositivos de altas prestaciones y sin embargo nada está más alejado de la realidad. Lo cierto es que para un usuario medio cualquier casi cualquier router mejora al que ofrece la operadora de turno no siendo necesario gastar mucho dinero para tener acceso a unas prestaciones más que dignas. Estamos ante un router discreto y sencillo equipado con Wi-Fi 802.11n con capacidad para alcanzar hasta los 300Mbps. Un modelo con el que no vamos a tener problema para realizar streaming de contenido en alta definición gracias al uso de tres antenas fijas que distribuyen la señal de forma correcta.
Estamos ante un router discreto y sencillo equipado con Wi-Fi 802.11n con capacidad para alcanzar hasta los 300Mbps. Un modelo con el que no vamos a tener problema para realizar streaming de contenido en alta definición gracias al uso de tres antenas fijas que distribuyen la señal de forma correcta.





















 Fuente:
Fuente: 




 Este es uno de los cajetines en los que se guardan los fajos de billetes.
Este es uno de los cajetines en los que se guardan los fajos de billetes.  Esta es la parte posterior de un cajero: el PC a la izquierda (un Pentium 4 con su disquetera, su unidad de DVD y sus puertos colocados al revés) se conecta por ejemplo a un panel de control de operador (con el teclado numérico de teclas blancas y la pantalla LCD básica) para las opciones del cajero.
Esta es la parte posterior de un cajero: el PC a la izquierda (un Pentium 4 con su disquetera, su unidad de DVD y sus puertos colocados al revés) se conecta por ejemplo a un panel de control de operador (con el teclado numérico de teclas blancas y la pantalla LCD básica) para las opciones del cajero. 



































