Kasey Bell on episode 322 of the 10-Minute Teacher Podcast
From the Cool Cat Teacher Blog by Vicki Davis
Follow @coolcatteacher on Twitter
Kasey Bell teaches us eight great ways to use Google Slides. From stop motion to video controls and cool add-ins for formative assessment and graphics, learn about this Swiss Army Knife of Google tools – Google Slides.

Kasey Bell’s Google Certification courses are open for enrollment from May 28 until June 10, 2018. Just go to coolcatteacher.com/shake to learn more.
Listen Now

***
Kasey Bell’s 8 Great Ways to Use Google Slides
Link to show: www.coolcatteacher.com/e322
Date: May 29, 2018
Vicki: Today we’re talking with my friend Kasey Bell from “Shake Up Learning” and author of Shake Up Learning: Practical Ideas to Move Learning from Static to Dynamic.
Kasey, today we’re going to talk about all of the cool things that we can do with Google Slides that we might not know that we could do!
So what’s your first thing that you see teachers get really excited about what they can do on Google Slides?
What tricks do teachers get really excited about in Google Slides?

Kasey: Honestly, I find myself referencing Google Slides all the time.
When a teacher asks me, “Hey, what app should I choose to do this?” Pretty much it’s the Swiss Army knife. It can do so many things.
One of the first things that is really easy to do is to create an interactive Table of Contents.
Google Slide Tip #1: Create an interactive Table of Contents
You can do that at the beginning of your slide deck. This might be a Table of Contents for an interactive lesson that you’re creating for students, or you could be having a collaborative slide deck.
Each of those links on the Table of Contents could actually link back to the students’ individual slides so they don’t end up using the wrong slide. They stay in their own little space.
Vicki: Oh, see, I love this, because we’re getting ready to use Google Slides for our app presentation for Shark Tank. This way I could actually merge all the kids’ slides together, and then have each one as a link so I could go straight to the students’ slides. Is that what I can do?
Kasey: Yes, exactly. It’s just like a regular link. I use the keyboard shortcut Command+K, and then you just drop down slides in this presentation, and you choose a slide. So you link to the slide instead of an external link.
Vicki: Oh, I love that. But now, can you link inside — like within and link to other slides also?
Kasey: That’s exactly what I meant. When you insert the link, you’ll be able to see the options to slides in this presentation. You can choose which slide you want to link to.
Vicki: Oh! Okay, simple!
Okay, so what’s another one? Some people are using Google Slides for more than just slides, aren’t they?
Kasey: Absolutely.
One of the ways that I think is one of my favorites is creating an eBook inside Google Slides.
Google Slide Tip #2: Create an eBook
I have created several eBooks now inside Google Slides because when I try to do it in Google Docs, I pull my hair out.
That’s because I have so many images and screenshots and things like that. So that if you’ve ever caught yourself about to lose it because you can’t get images exactly where you want in Docs, you can in Slides.
So, if you think about it, you can put anything anywhere on a slide. That makes it easy to create images, illustrations, and do all of that.
But it gets better because you can resize slides into absolutely any size you want.
If you go to File → Page Setup, and then choose the little drop-down, go to Custom, you can make anything in inches, centimeters, points, or pixels.
So I can create an 8.5”x11” page size, so if I want it to look like a real book or possibly print it as a real book, and then you just go to Download As… and you can download it as a PDF. If you want to publish it as a PDF, publish it on the web, embed it on your website.
I’ve seen lots of teachers picking this up and having their students publish their books, whether those are collaborative or individual or class books, and then they put those online.
Vicki: Very cool.
You know, eBooks are just such a powerful way for kids to share. It also gives them an authentic audience if you’re adding it to their portfolio or sharing it with parents.
Now, you have lots of tips for some cool things we can do inside of Google Slides. Give us some of those.
Kasey: There are also some new things called “add-ons” that we now have in Slides that we used to only have inside Sheets and Forms and some of the other apps, so this is a little bit newer.
If you go to the menu, you can go to Add-Ons → Get Add-Ons.
This continues to grow, but I have some favorites.
One of those is Pair Deck. Are you a fan of Pair Deck?
Google Slide Tip #3: Use the Pear Deck Add-On
Vicki: You know, I have a lot of friends who love it. Let’s look at it.
Kasey: Pear Deck is a formative assessment tool.
What they’ve now done is integrated their Dashboard and their tool inside Slides. When you add the add-on, you get a sidebar that pops up.
They have an entire template gallery of formative assessments you can use at the beginning of the lesson, in the middle of the lesson, and at the end of the lesson.
These might be Thumbs-Up/Thumbs-Down. These might be having students Draw to Respond. You might be asking them questions, and they’re completely editable.
Then you can present that, and students can respond from any device. So they’re really handy, and everything I just mentioned — with the exception of the drawing, I think that’s in the upgrade — the rest of it is all in the free version.
I haven’t ever paid for Pear Deck, but I love it. I think it’s a great little tool to mash up with Google Slides.
Vicki: Yes. Adding those formative assessments in and preparing for those. We should be checking for understanding pretty frequently. I think it’s great to just have it built in.
Are there some other add-ons you like?
Kasey: Yes. Icons by Noun Project is another favorite.
Google Slide Tip #4: Use Icons by Noun Project
You may have seen Icons. It’s just its own website where you can get some really nice graphics for creating things like infographics or whatever it is that you’re working on.
You can get these icons, and they’re usually Creative Commons License, so you have permission — you do have to cite them, they have a very specific way they need to be cited — but they’re great, so now you can pull those into your slide projects that much easier. That was a favorite.
Google Slide Tip #5: Use UnSplash Photos Add-On
I also like UnSplash Photos — those high-resolution stock photography types of photos that we can pull in — and those are actually fully usable and reusable within Google Slides. Students can pull those and not have to worry about filtering for licensing and all of those types of things.
Vicki: Now, for add-ons to be available, does the Google Apps admin for your school have to go in and add it, or is this something teachers can just add on their own?
Kasey: They should be able to add on their own. I don’t think add-ons are controlled by the panel, but I don’t remember. I’m sure somebody listening will correct me if I’m wrong.
Vicki: For some reason, I think they’re not, but there are some certain things that happened in the past. It’s just a little tricky, I just didn’t know if you know.
Kasey: Yeah.
Vicki: If you have teachers, then do check with your admin, and ask them to enable or add that. I had to ask myself since I’m on my own admin to enable Gmail features because last week I wanted them.
Check with your admin about Google features
Okay, what are some other things that are pretty cool?
A lot of people like to use video in their presentations. Do you have some tips for using video?
Kasey: Yes. Last year, we got some pretty cool features added to videos inside Google Slides.
Google Slide Tip #6: Adjust Your Videos in Google Slides
It’s still a YouTube or a video that exists inside Google Drive, but you can do a few things once you get it in there as well.
If you right-click on the video and go to Video Options, or you can also see that in the contextual toolbar, but you’ll see more options to do some adjustments to that video.
For instance, you can customize the video start time and end time. If you want to use a clip, you don’t have to download it and open it in some fancy software to edit it down to what you just want to use. You can actually get down to the second — exactly what you want to use inside that slide.
Vicki: That is so awesome.
Google Slide Tip #7: Mute the Video As You Run Google slides
Now, one feature that I love to do is, a lot of times when I’m presenting, I like the videos to play, but I don’t actually want the noise. I just want it as background. Can you do anything with that?
Kasey: Yes. That is one of the other features you’ll see.
There’s a little checkbox in the video options. If you want it to auto-play as soon as you switch slides or if you want to mute the audio — and at first when I saw the mute, I wondered, “When am I going to use that?” and I swear I used it the next week because it’s something cool, I wanted the effect.
I wanted to be the narrator of the video in a live setting, so it’s pretty handy.
Vicki: Do you have any other features that teachers go “Wow!” over?
Google Slide Tip #8: Stop Motion Animation
Kasey: One of the really popular things right now — for the super-users of Google Slides and the ones who are really willing to step out and get uncomfortable — is stop-motion animation.
Some of that requires a lot fancy equipment if you really get into it, and it could get complicated, but it’s really easy to do inside Slides.
It could be animation just with graphics inside your Slide.
Since I have a video where I’m demonstrating this, I just downloaded a graphic of a raven. I put in one corner of my slides. I duplicated the slide – which, by the way, is Command+D for shortcut to duplicate — and then I move the crow a little bit, Command+D, duplicate – move the crow a little bit, Command+D, move the crow a little bit, and then you publish to the web.
And you have it change slides every second, and it looks like the crow is flying across the slides.
Vicki: Oh, cute!
I guess you can even do a little video capture in there as you go.
Kasey: That could be students taking pictures. They could actually be acting something out with LEGOs, or claymation, or whatever, and taking pictures and moving those into the slides and having it animate that way as well. So it can go from simple to pretty complex.
Vicki: As we finish up, Kasey, I know that you’ve really — and you just mentioned it earlier — in your book, you really talk about getting comfortable with being uncomfortable.
As these features keep rolling out, things keep changing. Some folks with Google or getting familiar with Google Classroom or Google, they get a little bit nervous.
Could you give us a thirty-second pep talk about how to progress and advance using Google with our kids?
How can educators progress and advance using Google with our kids?
Kasey: Yes. First of all, support.google.com is your best friend. If you ever need help, you can find just about any kind of answer there.
The other thing is just not to be afraid to just click around and try.
I also am a huge right-click fan. That helps me find things as well.
If you expect to learn something, say, in a training, step-by-step directions and that would be it for the next year or two years? Those days are over.
One of the best skills that we can teach ourselves and teach our students is how to LEARN, and how teach ourselves on the go — whether it’s finding videos on YouTube and tutorials. J
Just sort of accepting the fact that things are going to change so fast that you can’t keep up, but you can embrace it.
It’s totally okay if you don’t know where something is, because usually in Google — what I love is — it’s usually not too hard to find.
That’s why I kind of refer to Google as being this gateway tool because it’s so easy to use that it can lead you to have more confidence in using technology and maybe trying some other stuff.
Vicki: So, educators, we can do this. We can keep learning more.
There are so many awesome features out there, and Kasey’s given a lot of them with Google Slides.
Do check out her resources and check out the Shownotes because I’m going to have lots of great things and great ways to interact with Kasey to learn more about Google.
She’s kind of my Miss Google, and I follow everything she does.
Thanks, Kasey!
Kasey: Thank you so much, Vicki.
Contact us about the show: http://www.coolcatteacher.com/contact/
Transcribed by Kymberli Mulford kymberlimulford@gmail.com
Bio as submitted
Kasey Bell is part sparkling smile, part witty personality and a whole heap of passion as big as a Texas–go big or go home, y’all! She is a disruptor of the boring. An engaging, innovative, from the heart sharer who inspires educators while transforming their teaching with original, timely and use-tomorrow ideas for student choice, differentiation, and technology integration. Whether it is learning from home through online courses, professional development, conference workshops or as a keynote speaker Kasey is a relentless innovator of ideas and a devoted transformer of classrooms and teaching. Through teacher empowering publications and award-winning educational resources at ShakeUpLearning.com, learner-driven workshops and presentations and co-hosting Google Teacher Tribe weekly podcast, Kasey proves why we should never settle for the boring when it comes to bringing out the very best in our students, and we should always strive to Shake Up Learning!
- Co-host of The Google Teacher Tribe Podcast
- Author of The Teacher’s Guide to Google Classroom
- Google Certified Innovator
- Google Certified Trainer
- Amazon Education Thought Leader
- Digital Innovation in Learning Award Winner in “Sharing is Caring”
- One of 20 TrustED Educational Thought Leaders
- #3 EdTech Blog
- #3 EdTech and E-Learning Influencer on Twitter
- Must Read EdTech Blog
- Edublog Awards Finalist
ShakeUpLearning.com provides teachers and educators with easy to understand, use tomorrow resources for Google and G Suite for Education, mobile learning and classroom technology integration through digital learning resources, technology tips and tricks, in-depth e-courses, books, resources, cheat sheets, blog publications. and podcasts.
Blog: http://www.shakeuplearning.com
Twitter: @ShakeUpLearning
|
Disclosure of Material Connection: This is a “sponsored podcast episode.” The company who sponsored it compensated me via cash payment, gift, or something else of value to include a reference to their product. Regardless, I only recommend products or services I believe will be good for my readers and are from companies I can recommend. I am disclosing this in accordance with the Federal Trade Commission’s 16 CFR, Part 255: “Guides Concerning the Use of Endorsements and Testimonials in Advertising.” This company has no impact on the editorial content of the show. |
The post Kasey Bell’s 8 Great Ways to Use Google Slides appeared first on Cool Cat Teacher Blog by Vicki Davis @coolcatteacher helping educators be excellent every day. Meow!













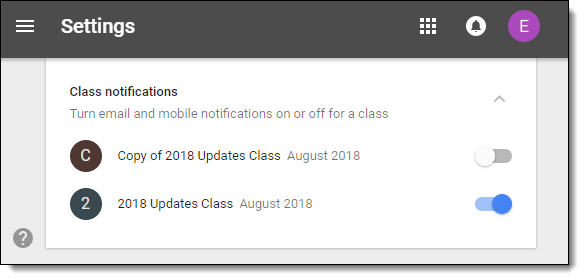
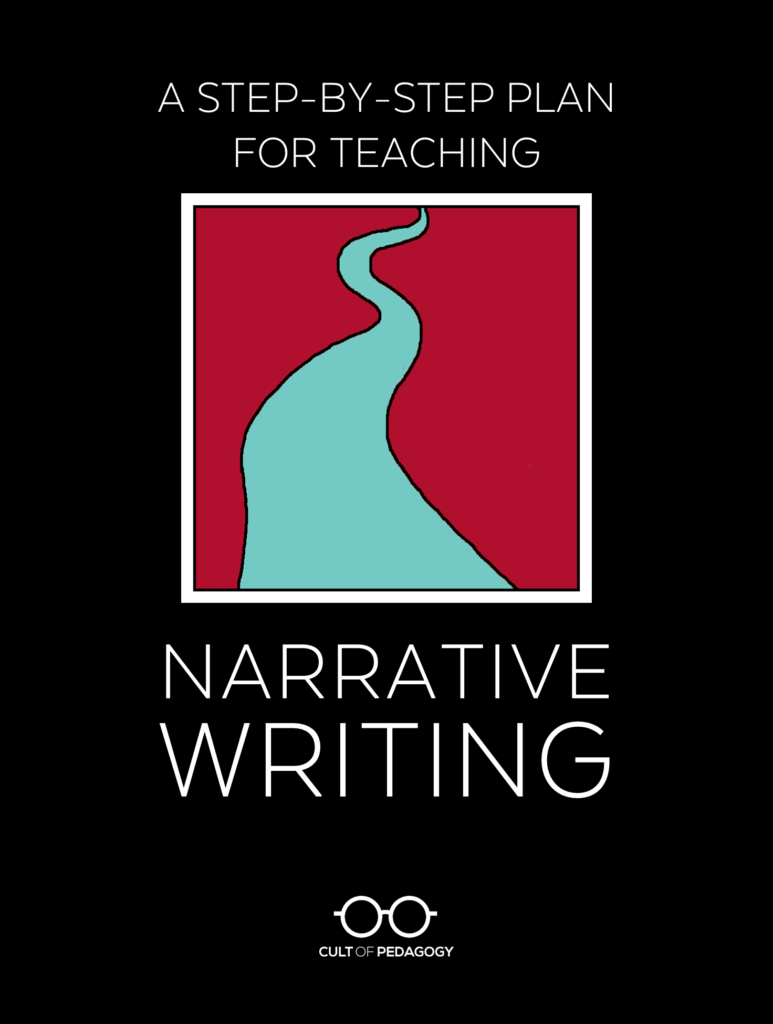
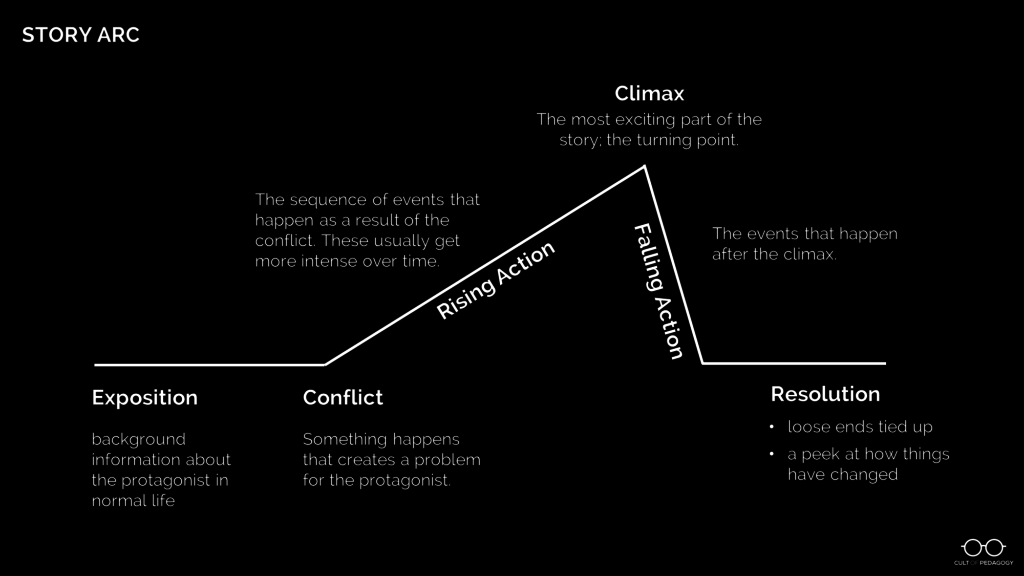
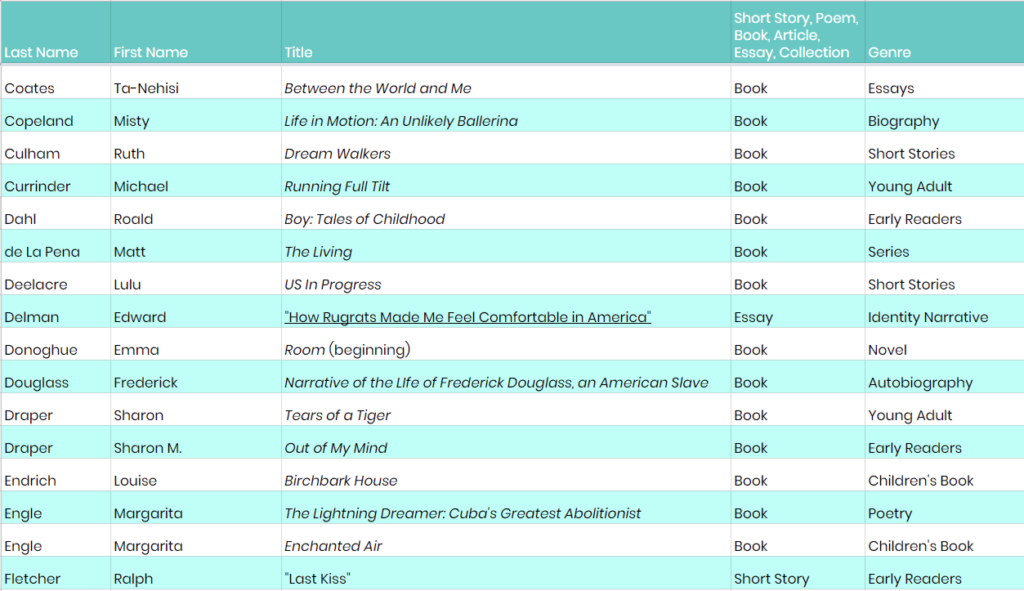
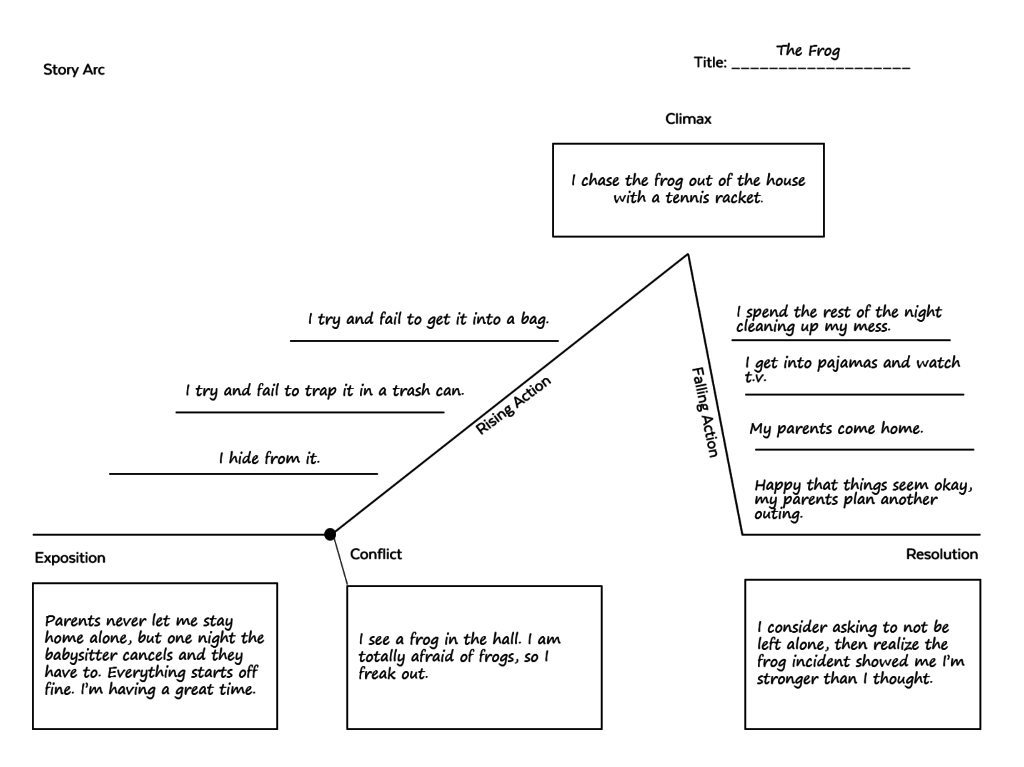
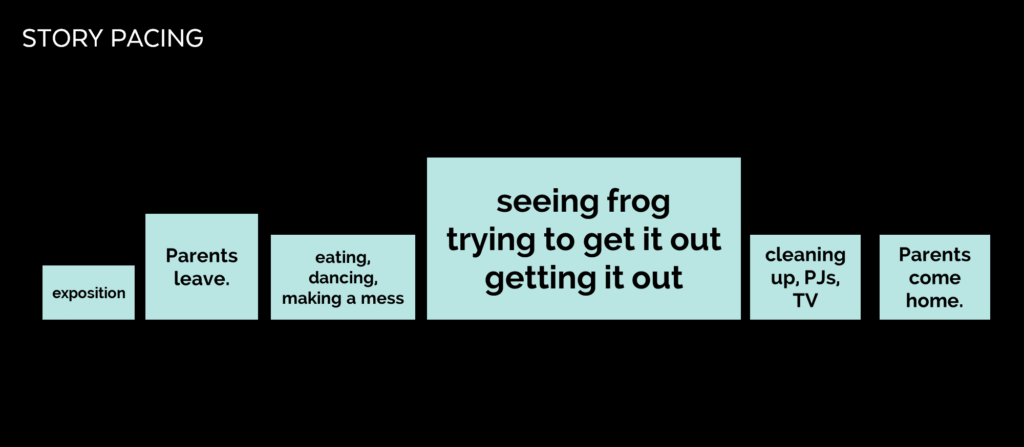

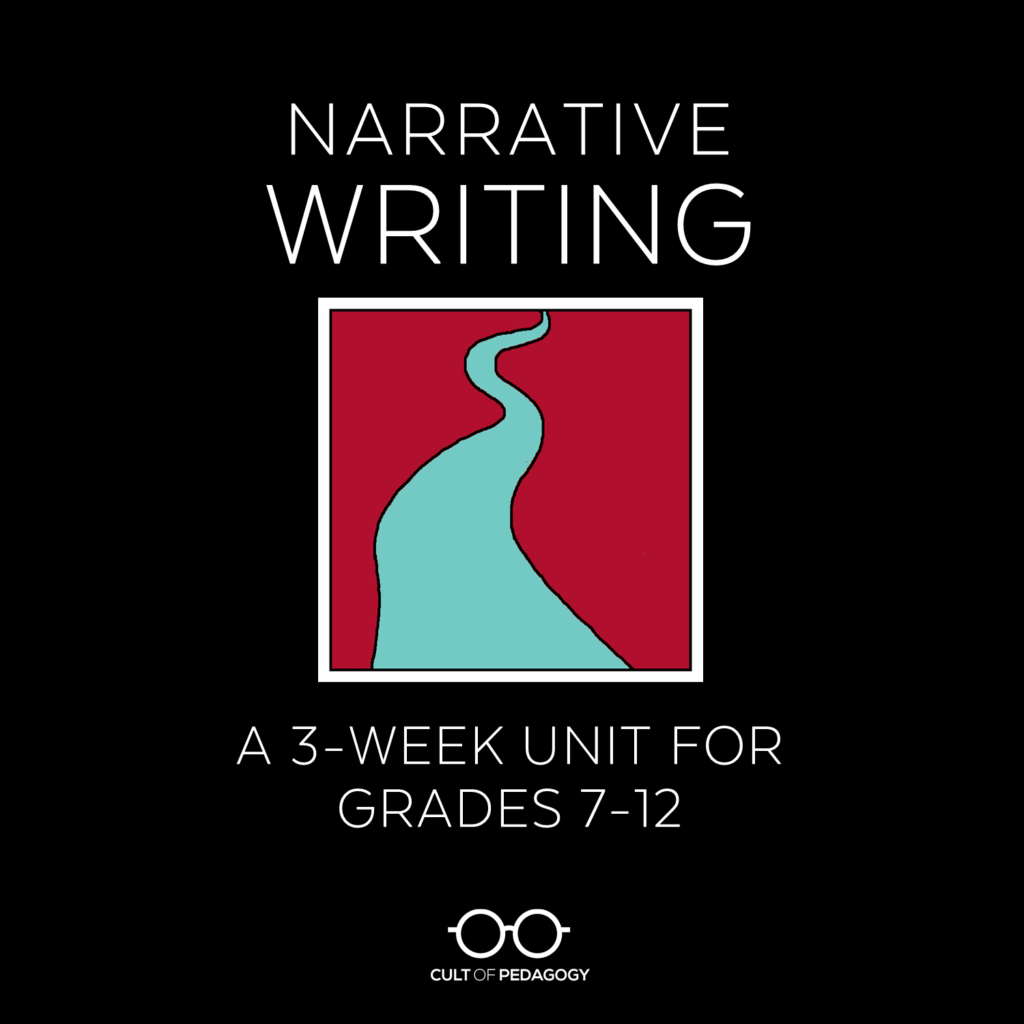

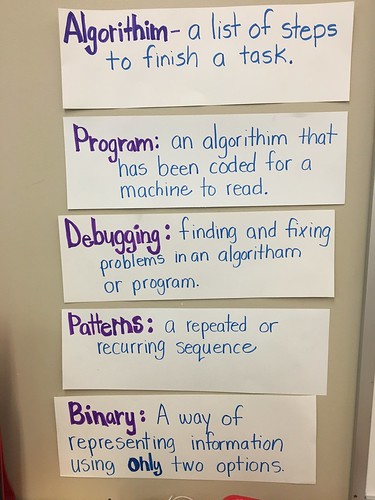


 (@wfryer)
(@wfryer) 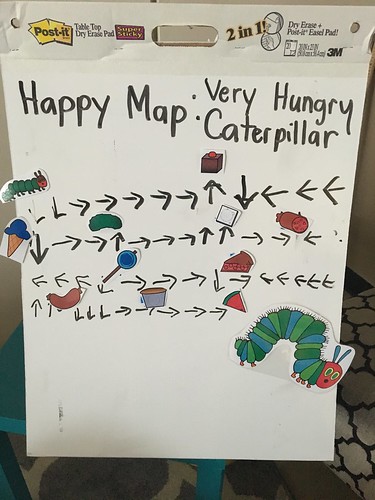
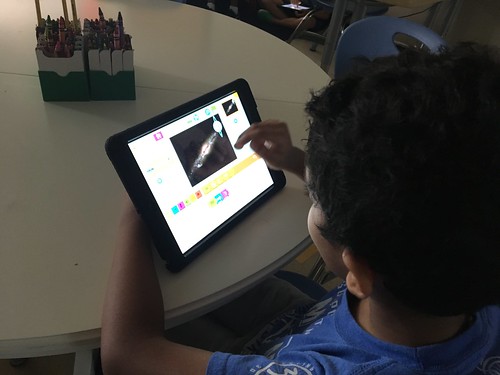
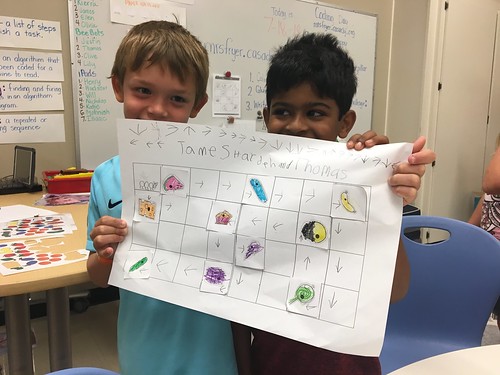
 (@sfryer)
(@sfryer) 


![Ditch That Homework: Practical Strategies to Help Make Homework Obsolete by [Miller, Matt, Keeler, Alice]](https://images-na.ssl-images-amazon.com/images/I/51%2B%2B3n75qTL.jpg)
![The Google Infused Classroom: A Guidebook to Making Thinking Visible and Amplifying Student Voice by [Clark, Holly, Avrith, Tanya]](https://images-na.ssl-images-amazon.com/images/I/51FTEtetoLL.jpg)


![Social LEADia: Moving Students from Digital Citizenship to Digital Leadership by [Casa-Todd, Jennifer]](https://images-na.ssl-images-amazon.com/images/I/51k2SdxarJL.jpg)



![The New Art and Science of Teaching: more than fifty new instructional strategies for academic success by [Marzano, Robert J.]](https://images-na.ssl-images-amazon.com/images/I/51rOggbS-FL.jpg)
![Shift This!: How to Implement Gradual Changes for MASSIVE Impact in Your Classroom by [Kirr, Joy]](https://images-na.ssl-images-amazon.com/images/I/51lOcKhcdbL.jpg)

![The Innovatorâs Mindset: Empower Learning, Unleash Talent, and Lead a Culture of Creativity by [Couros, George]](https://images-na.ssl-images-amazon.com/images/I/51uo6sbasQL.jpg)
![Teaching Math with Google Apps: 50 G Suite Activities by [Keeler, Alice, Herrington, Diana]](https://images-na.ssl-images-amazon.com/images/I/51ghZeE2H7L.jpg)
![New Pillars of Modern Teaching, The (Solutions: Solutions for Modern Learning) by [Allen, Gayle]](https://images-na.ssl-images-amazon.com/images/I/41NgktNXTzL.jpg)

![Ditch That Textbook: Free Your Teaching and Revolutionize Your Classroom by [Miiller, Matt]](https://images-na.ssl-images-amazon.com/images/I/51-dYthL4UL.jpg)
![Lead Like a PIRATE: Make School Amazing for Your Students and Staff by [Burgess, Shelley, Houf, Beth]](https://images-na.ssl-images-amazon.com/images/I/51cT%2BIxKqlL.jpg)
![Gamify Literacy: Boost Comprehension, Collaboration and Learning by [Haiken, Michele]](https://images-na.ssl-images-amazon.com/images/I/51FW1PfGFgL.jpg)


![Code Breaker: Increase Creativity, Remix Assessment, and Develop a Class of Coder Ninjas! by [Aspinall, Brian]](https://images-na.ssl-images-amazon.com/images/I/51sigzPTg9L.jpg)
![Learner-Centered Innovation: Spark Curiosity, Ignite Passion, and Unleash Genius by [Martin, Katie]](https://images-na.ssl-images-amazon.com/images/I/41I90BTp01L.jpg)

![50 Things to Go Further with Google Classroom: A Student-Centered Approach by [Keeler, Alice, Miller, Libbi]](https://images-na.ssl-images-amazon.com/images/I/51-5f9HDReL.jpg)
![The EduProtocol Field Guide: 16 Student-Centered Lesson Frames for Infinite Learning Possibilities by [Hebern, Marlena, Corippo, Jon]](https://images-na.ssl-images-amazon.com/images/I/51waJJX2qZL.jpg)

![The HyperDoc Handbook: Digital Lesson Design Using Google Apps by [Highfill, Lisa, Hilton, Kelly, Landis, Sarah]](https://images-na.ssl-images-amazon.com/images/I/51kGtXpOjIL.jpg)
![The Growth Mindset Coach: A Teacher's Month-by-Month Handbook for Empowering Students to Achieve by [Brock, Annie, Hundley, Heather]](https://images-na.ssl-images-amazon.com/images/I/51qKaIG-lcL.jpg)

![Grit: The Power of Passion and Perseverance by [Duckworth, Angela]](https://images-na.ssl-images-amazon.com/images/I/51WirY%2B1abL.jpg)
![Inquiry Mindset: Nurturing the Dreams, Wonders, and Curiosities of Our Youngest Learners by [MacKenzie, Trevor, Bathurst-Hunt, Rebecca]](https://images-na.ssl-images-amazon.com/images/I/51uCs%2BrAITL.jpg)
![Dive into Inquiry: Amplify Learning and Empower Student Voice by [MacKenzie, Trevor]](https://images-na.ssl-images-amazon.com/images/I/41oYKi8pxiL.jpg)





![Why School?: How Education Must Change When Learning and Information Are Everywhere (Kindle Single) by [Richardson, Will]](https://images-na.ssl-images-amazon.com/images/I/51s2N6VDTPL.jpg)

![The 7 Habits of Highly Effective People: Powerful Lessons in Personal Change by [Covey, Stephen R.]](https://images-na.ssl-images-amazon.com/images/I/51fEYMhtHoL.jpg)
![Unshakeable: 20 Ways to Enjoy Teaching Every Day...No Matter What by [Watson, Angela]](https://images-na.ssl-images-amazon.com/images/I/51t1P-yJjrL.jpg)
![Hacking Education: 10 Quick Fixes for Every School (Hack Learning Series) by [Barnes, Mark, Gonzalez, Jennifer]](https://images-na.ssl-images-amazon.com/images/I/51CFivPNNbL.jpg)
![Formative Assessment & Standards-Based Grading (Classroom Strategies) by [Marzano, Robert J.]](https://images-na.ssl-images-amazon.com/images/I/51Ph8X9hcjL.jpg)



![Show Your Work!: 10 Ways to Share Your Creativity and Get Discovered by [Kleon, Austin]](https://images-na.ssl-images-amazon.com/images/I/51N%2BBa1mYOL.jpg)
![Intention: Critical Creativity in the Classroom by [Burvall, Amy, Ryder, Dan]](https://images-na.ssl-images-amazon.com/images/I/41-xmMpmH1L.jpg)






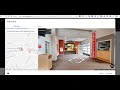






 There seems to be no end to Jack-Jack’s powers!
There seems to be no end to Jack-Jack’s powers!


















