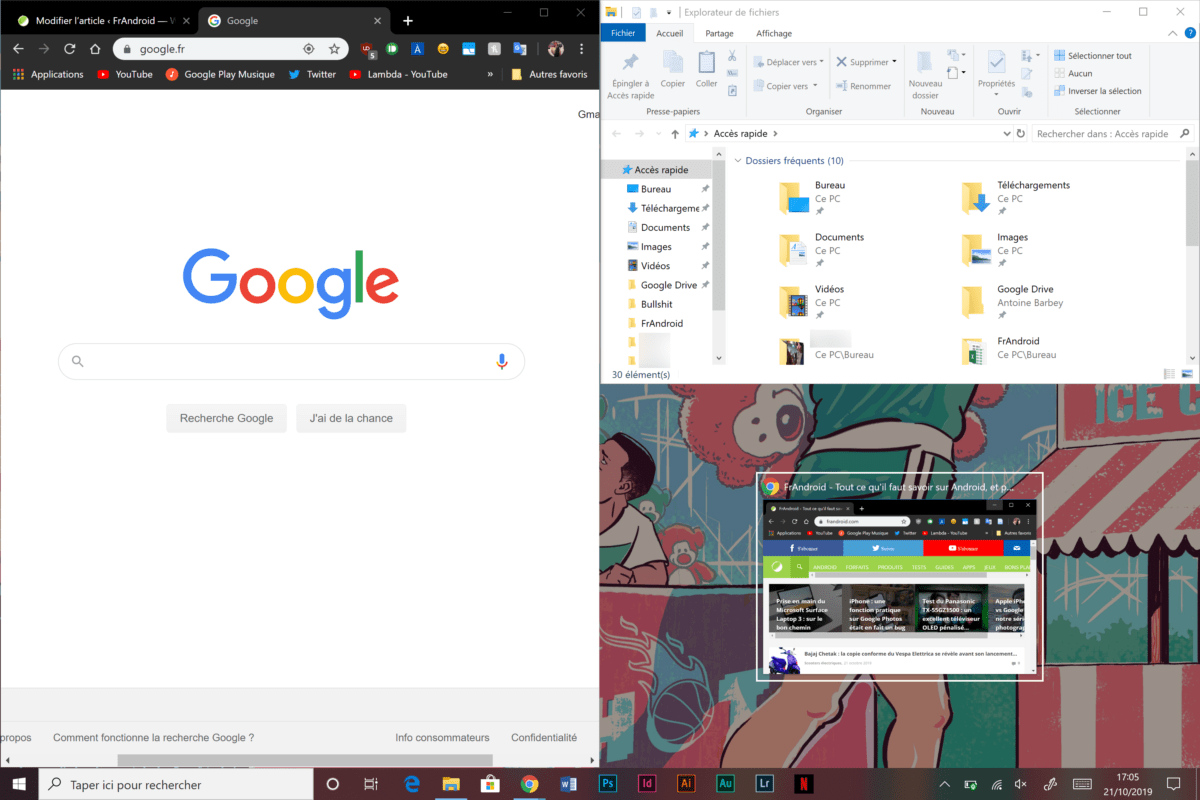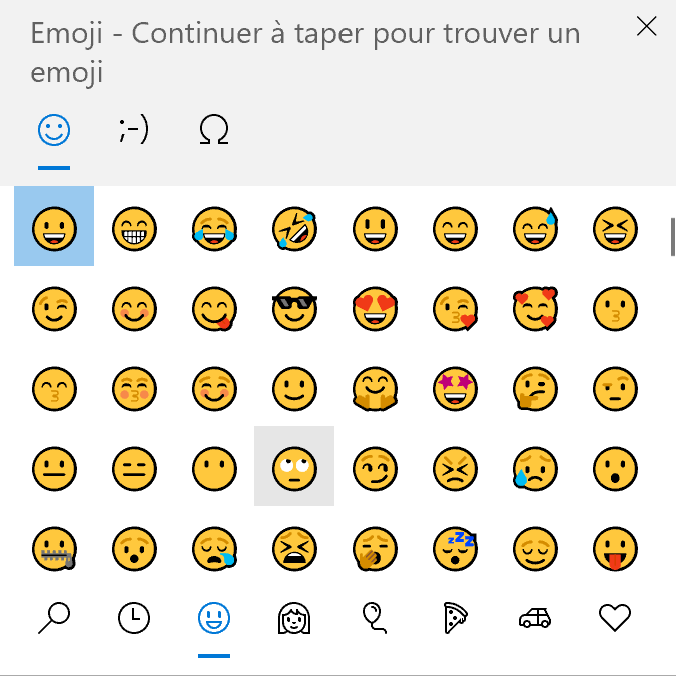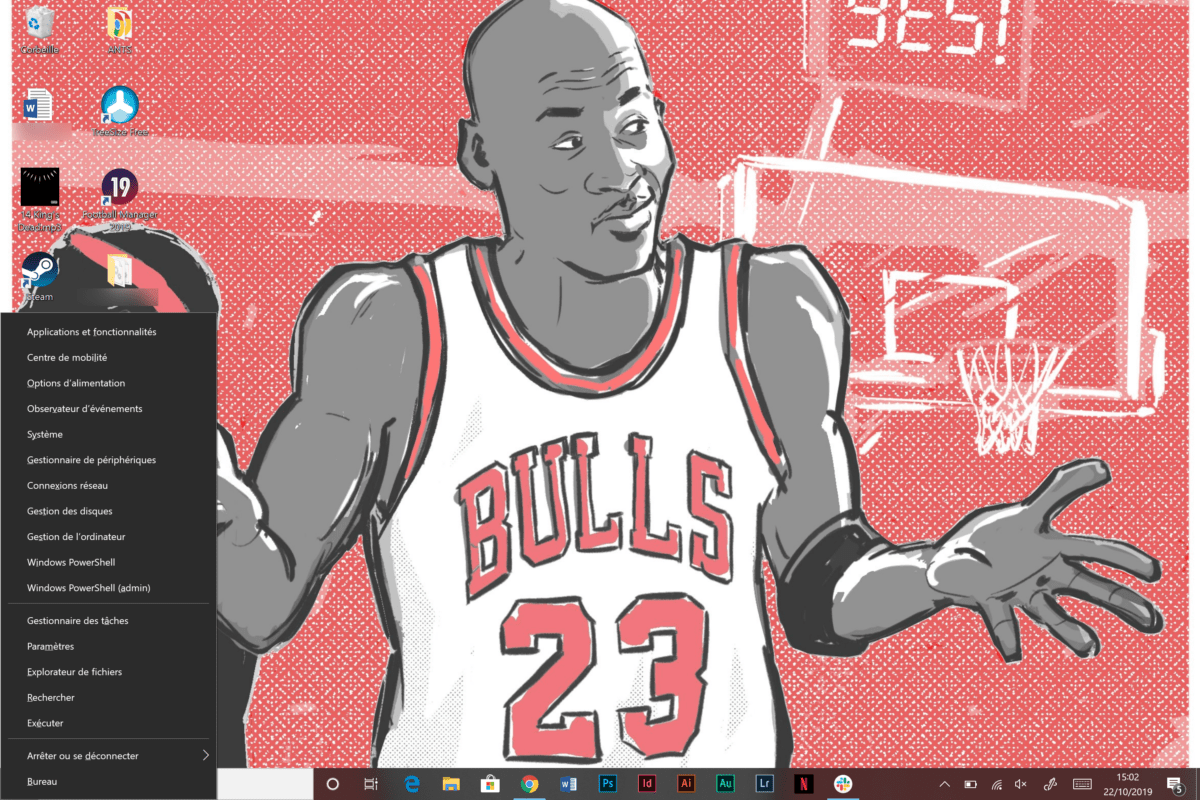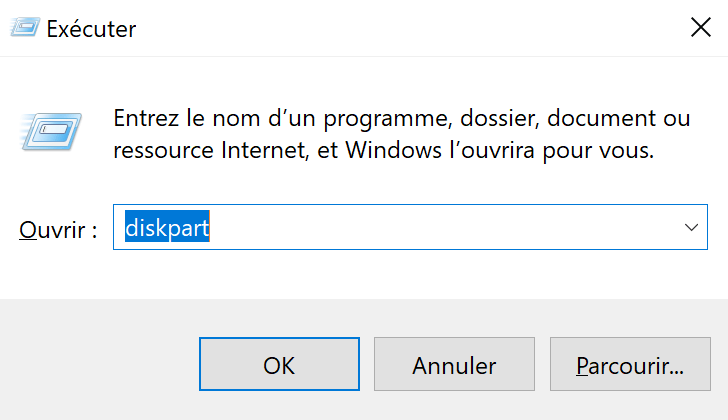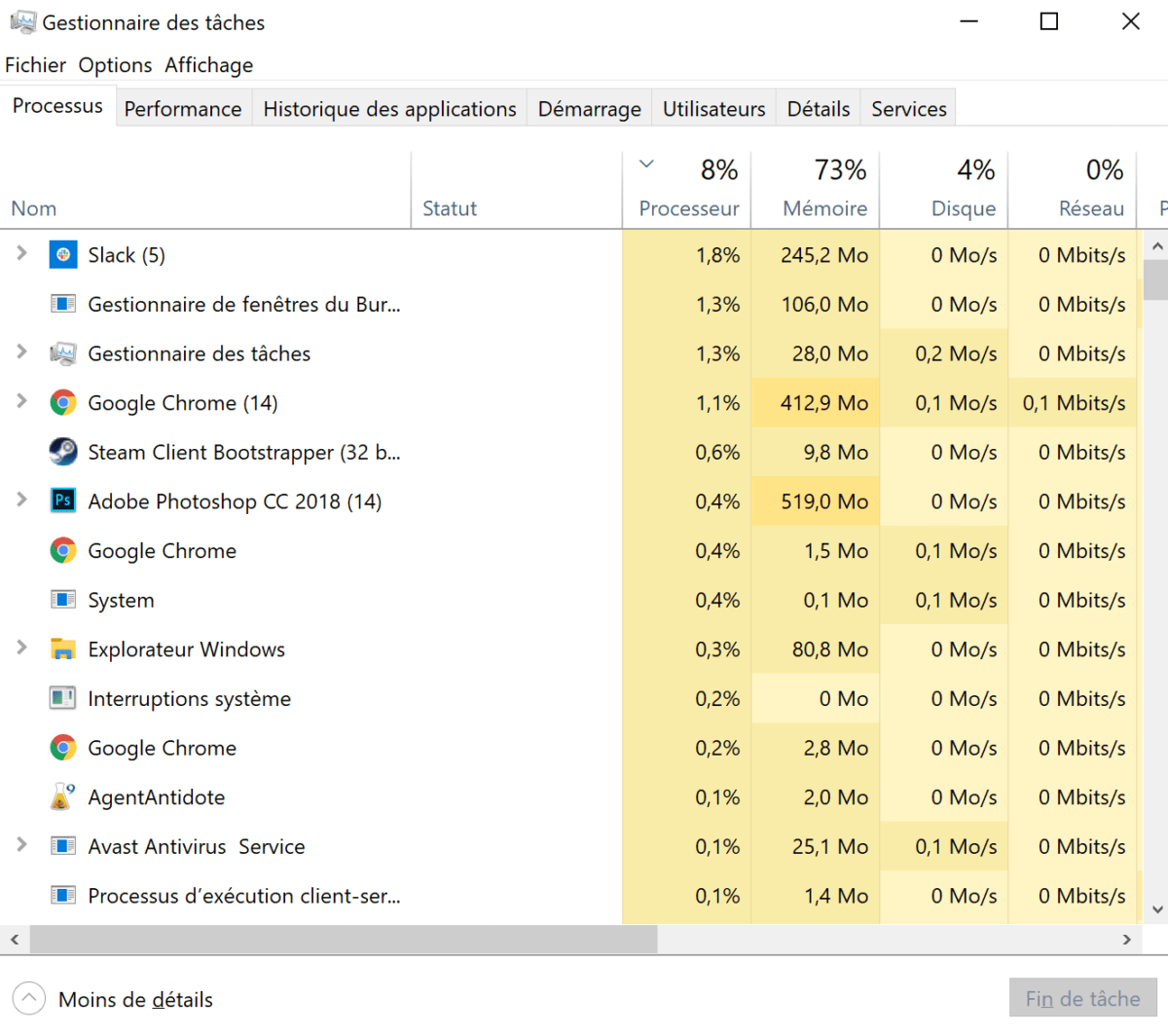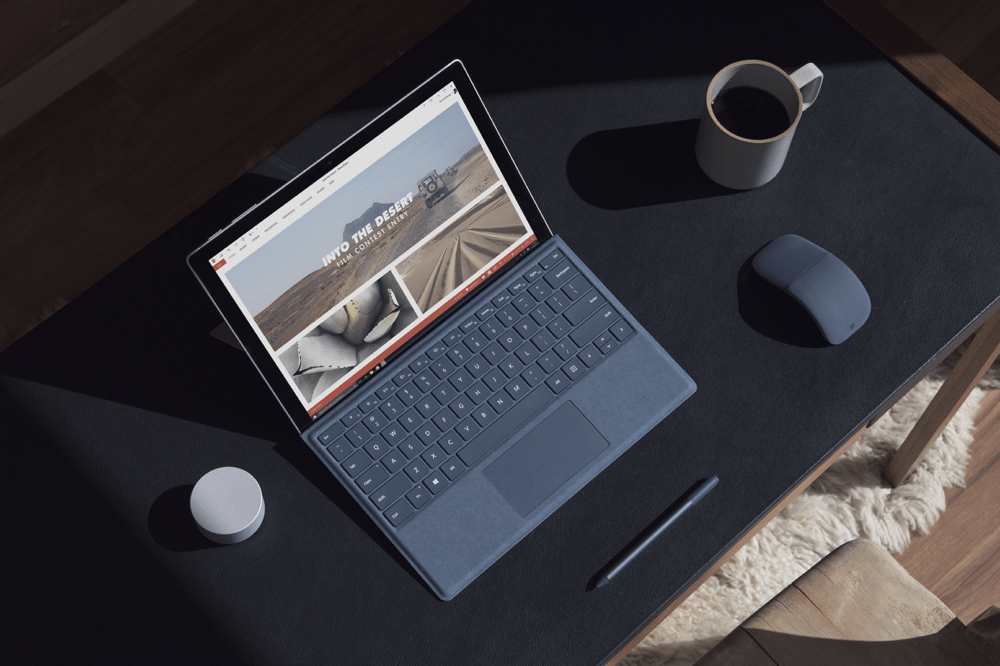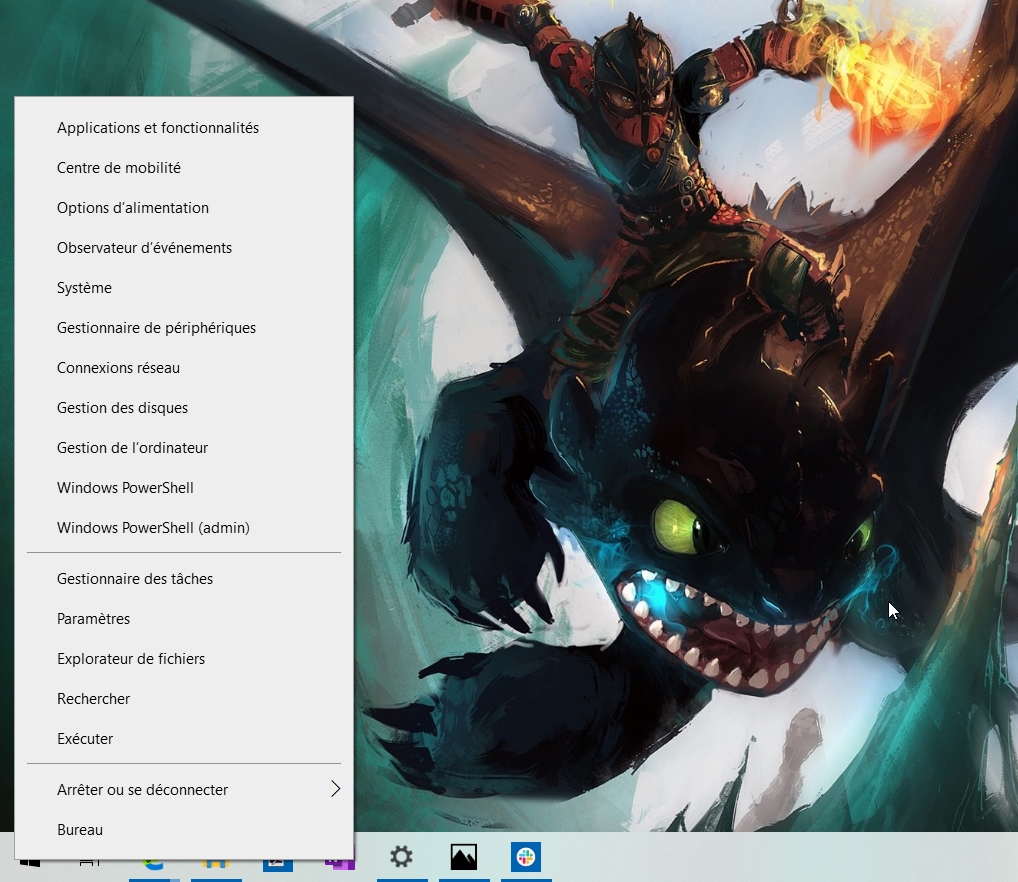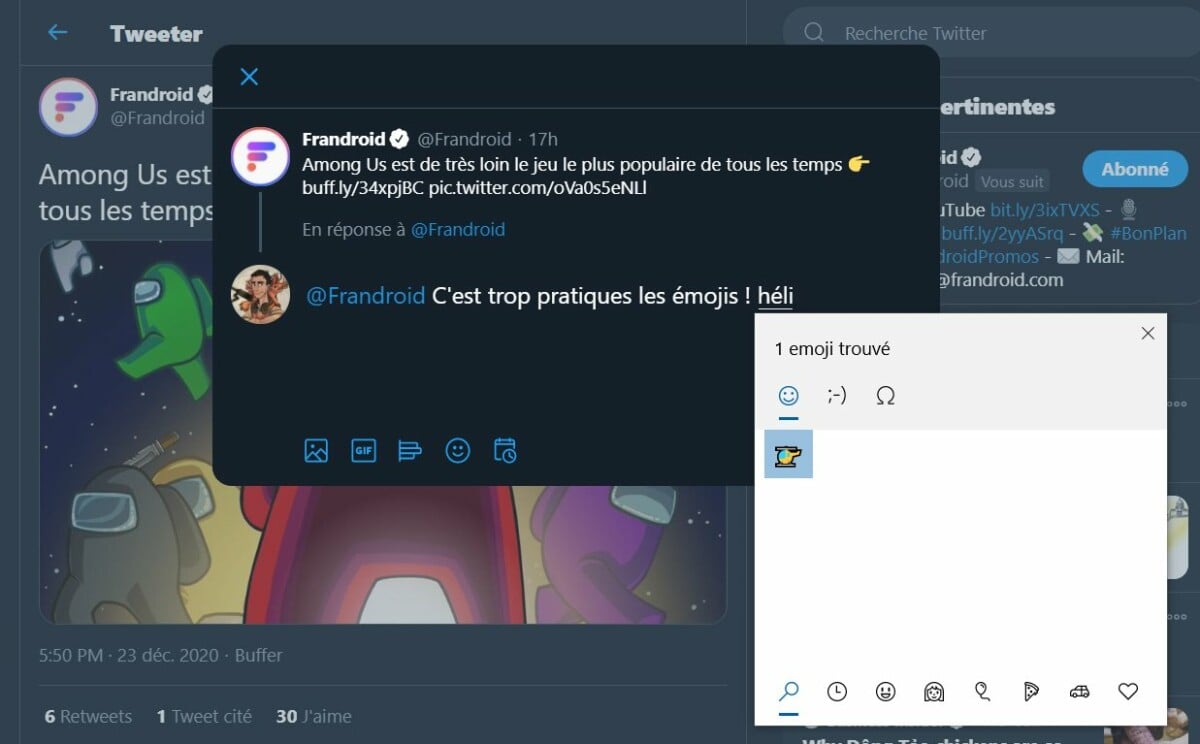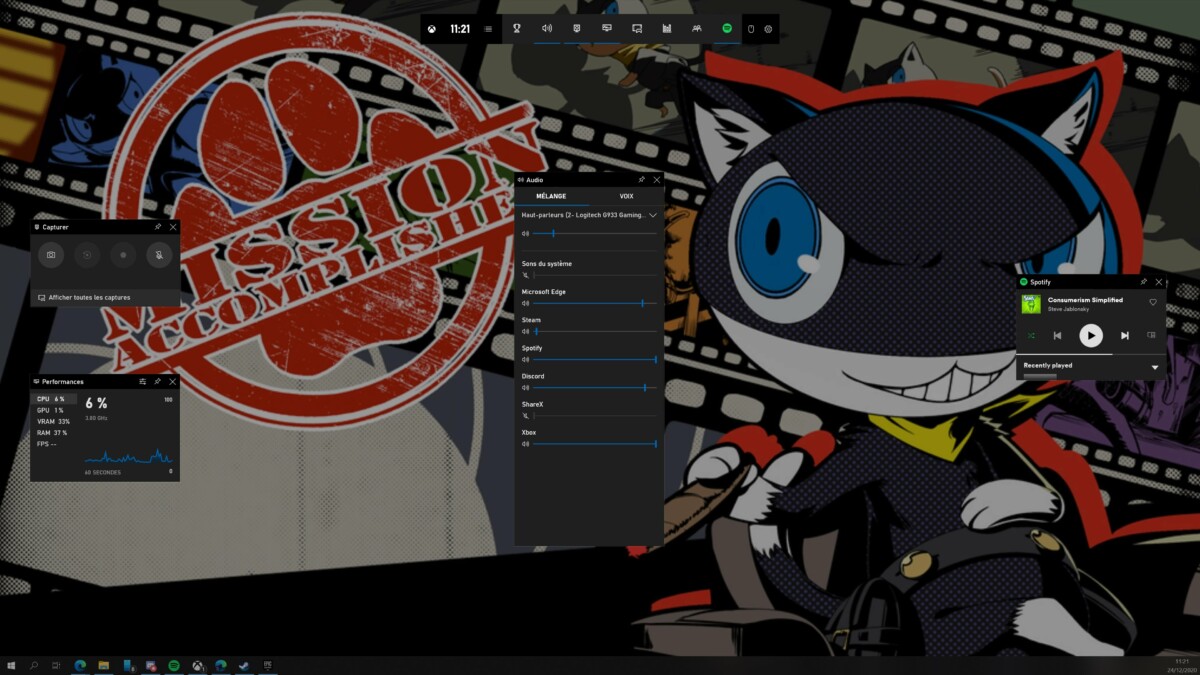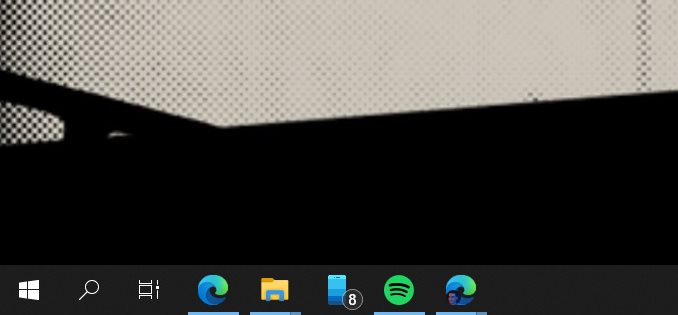Sébastien
Shared posts
Les français passent en moyenne plus de deux heures sur Internet chaque jour

SebWebRadio 2019.IV.III - MUSIQUE DE L'AUTOMNE 2019 (Volume III) - 20/12/19
Le modèle économique de Facebook et Google est liberticide selon Amnesty International

Illectronisme : un Français sur six n'utilise pas Internet

Windows 10 : les raccourcis claviers à connaitre
Windows 10 regorge de raccourcis claviers permettant de faciliter la vie de son utilisateur. Des raccourcis traditionnels à ceux qui sont moins célèbres, voici notre liste des meilleurs "shortcuts".
Windows est le système d’exploitation le plus connu et le plus répandu du paysage informatique, Windows 10 est même installé sur près de 50 % des ordinateurs de la planète. Depuis ses premières versions, l’OS de Microsoft propose des raccourcis clavier pour faciliter son utilisation et accélérer différentes actions.
Au fil des versions de Windows, les raccourcis se sont multipliés, si bien qu’on peut gagner un temps considérable en utilisant ces combinaisons de touches, après tout c’est le principe même d’un raccourci. Nous vous avons listé les plus utiles, pour gagner en productivité sur Windows 10.
Les raccourcis de fenêtres
Windows 10 a apporté de nouvelles options pour gérer ses fenêtres et les raccourcis clavier en ont profité aussi. Ainsi, il est possible de redimensionner l’affichage d’une fenêtre, ouvrir de nouveaux onglets et naviguer entre eux et bien d’autres.
La plupart de ces raccourcis sont utilisables sur de nombreux outils comme un navigateur internet, un logiciel de traitement de texte ou encore l’explorateur de fichiers.
- Windows + flèche gauche : réduire la fenêtre à la moitié gauche de l’écran
- Windows + flèche droite : réduire la fenêtre à la moitié droite de l’écran
- Windows + flèche haut : réduire la fenêtre à la moitié haute de l’écran (+ le coté où elle avait déjà été réduite)
- Windows + flèche bas : réduire la fenêtre à la moitié basse de l’écran (+ le coté où elle avait déjà été réduite)
N’oublions pas non plus le raccourci permettant de passer d’une fenêtre à l’autre.
- Alt + Tab : naviguer entre les fenêtres
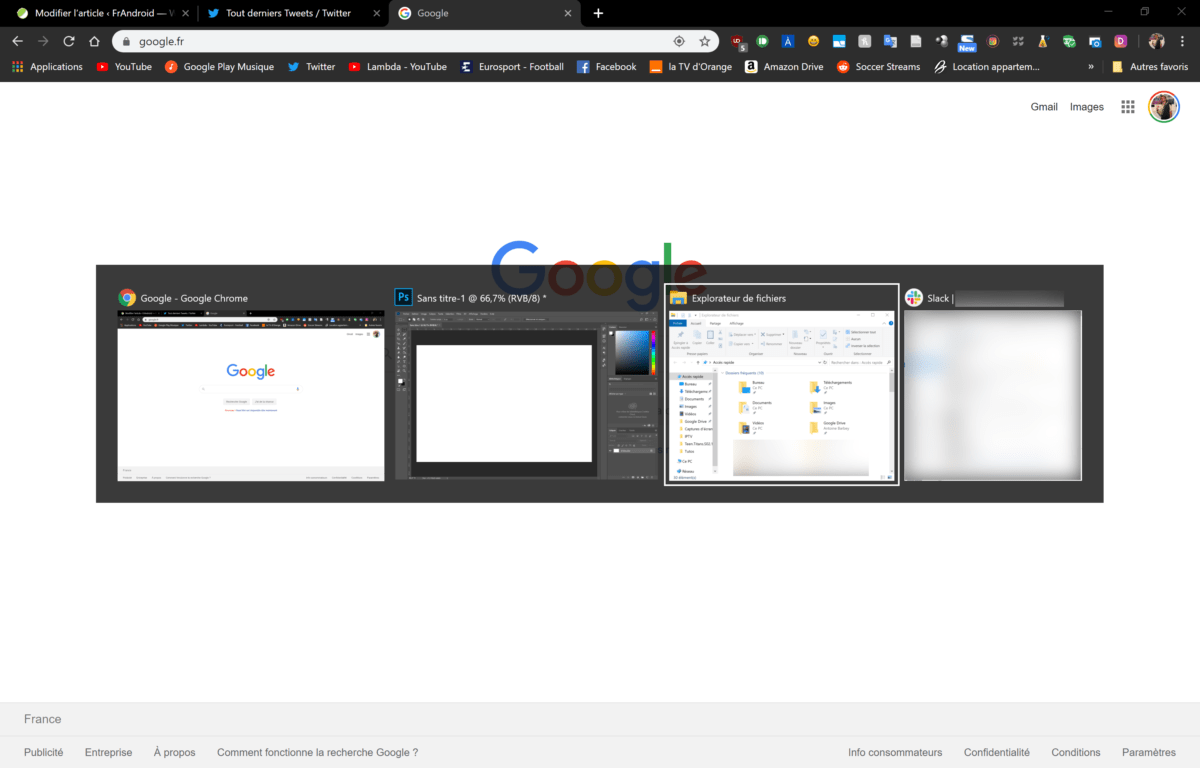
Une menu s’affiche, il suffit de cliquer sur tab pour sélectionner la bonne fenêtre puis de relâcher la touche alt pour que celle-ci s’ouvre en premier plan
- Alt + Flèche gauche : retour
- Alt + Flèche droite : suivant
- Alt + F4 : fermer une fenêtre
- F5 : actualiser une fenêtre
- Windows + E : ouvrir l’explorateur de fichiers
- Windows + M : réduire la fenêtre en premier plan
- Windows + D : revenir au bureau/masquer le bureau
- Windows + , : aperçu du bureau
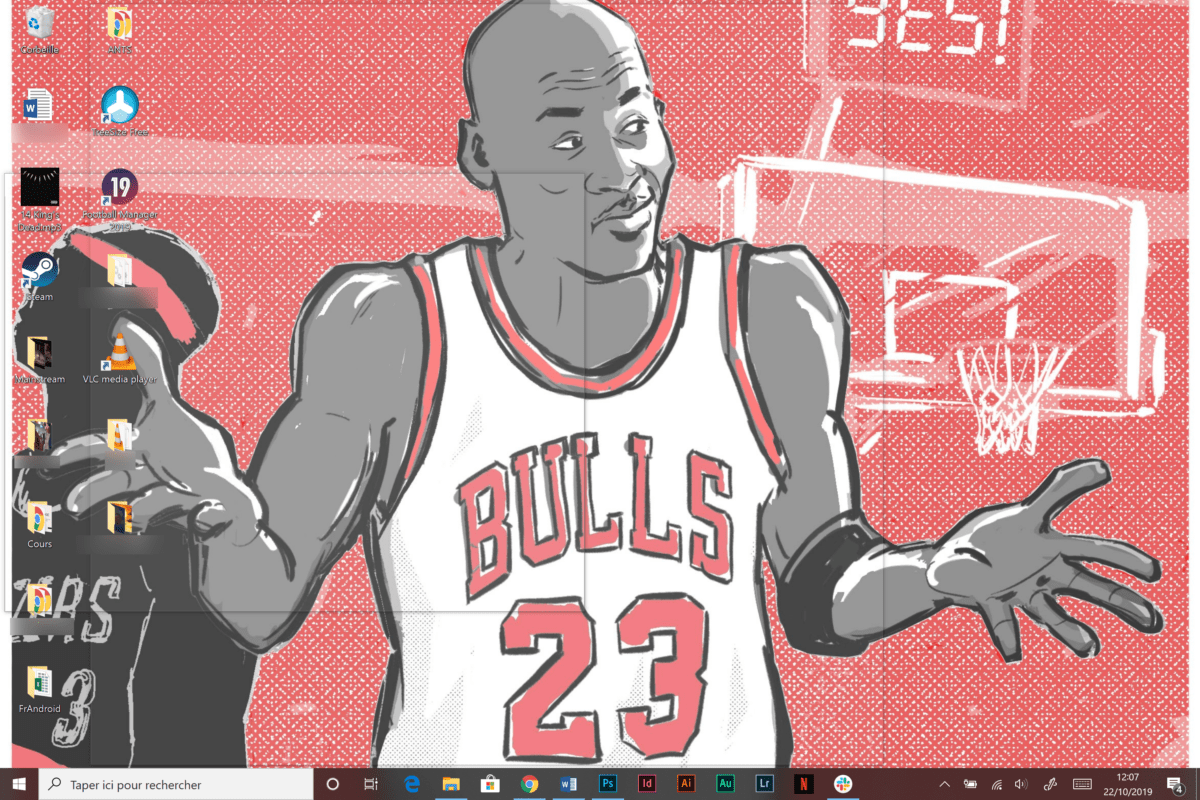
Windows va rendre transparentes les fenêtres pour laisser afficher le bureau tant que vous appuyez sur le clavier
Les raccourcis courants
Pour gérer et modifier des fichiers, du texte ou d’autres documents, beaucoup vont utiliser la technique du clic droit + la manipulation à réaliser. Windows propose pourtant des moyens bien plus simples et plus rapides de réaliser certaines de ces tâches.
- Ctrl + C : copier
- Ctrl + V : coller
- Ctrl + X : couper
- Ctrl + S : enregistrer
- Ctrl + A : tout sélectionner
- Ctrl + Z : annuler l’action précédente
- Ctrl + Y : rétablir l’action annulée
- Ctrl + P : imprimer
- Suppr : déplacer vers la corbeille
- Maj + Suppr : supprimer un fichier sans passer par la corbeille
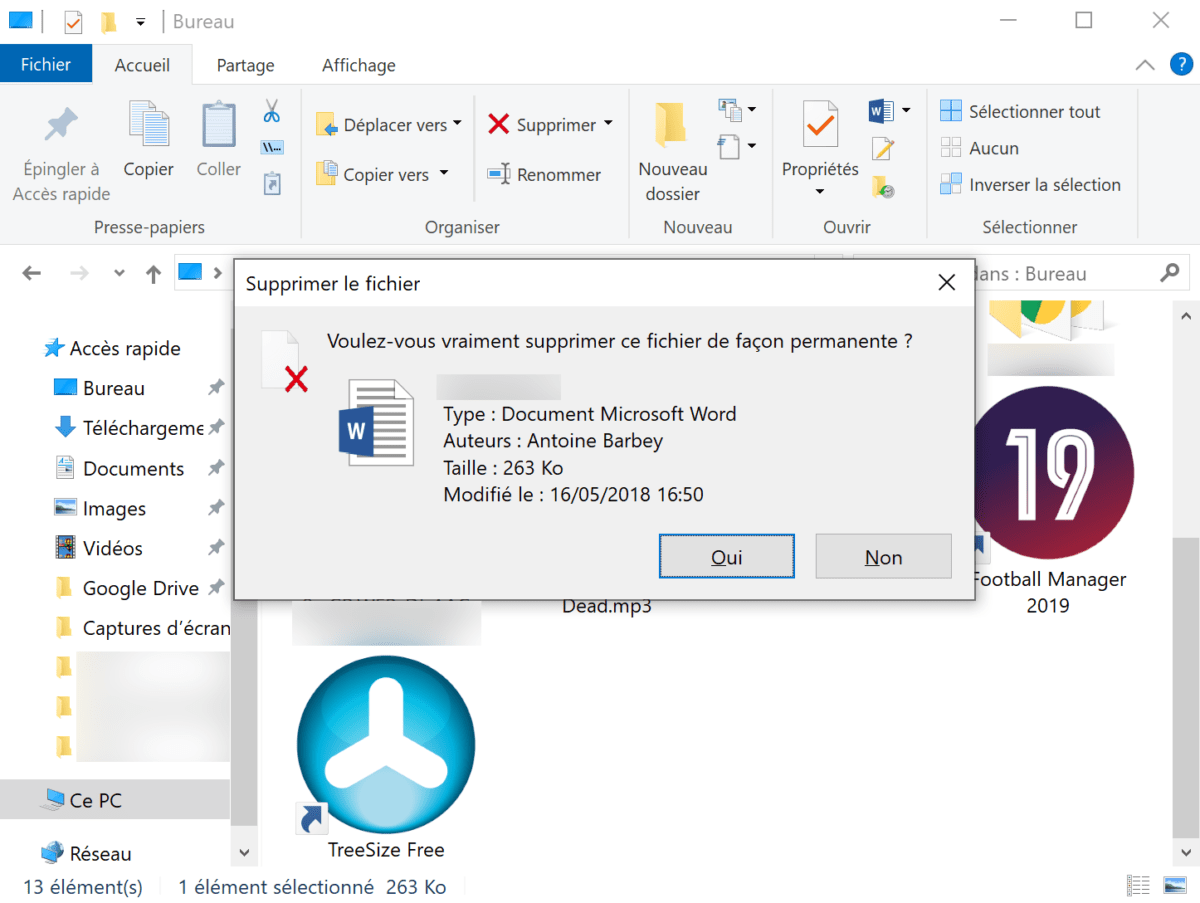
Pour éviter toute suppression par inadvertance, Windows vous demandera tout de même de confirmer si vous voulez effacer définitivement le fichier
- F2 : renommer le fichier sélectionné
- Alt + F8 : afficher un mot de passe
- Windows + Espace : Changer de langue d’entrée du clavier
- Windows + ; : ouvrir le clavier émoji
Les raccourcis de bureaux virtuels
Les bureaux virtuels sont l’une des fonctionnalités les plus pratiques de Windows 10. Présente sur MacOS depuis longtemps, cette option est arrivée sur les PC avec la dernière version du système de Microsoft. Cette fonctionnalité permet de créer plusieurs « bureaux virtuels » — comme son nom l’indique — pour les diviser par exemple selon leur utilité. Chaque bureau peut avoir son propre thème : un dédié à la musique, au travail, aux jeux vidéo, etc.
- Windows + Ctrl + D : créer un nouveau bureau virtuel
- Windows + Ctrl + Flèche droite : aller sur le bureau virtuel suivant
- Windows + Ctrl + Flèche gauche : aller sur le bureau virtuel précédent
- Windows + Ctrl + F4 : fermer le bureau ouvert
- Windows + Tab : ouvrir l’afficheur de tâches et naviguer entre les bureaux et les applications ouvertes
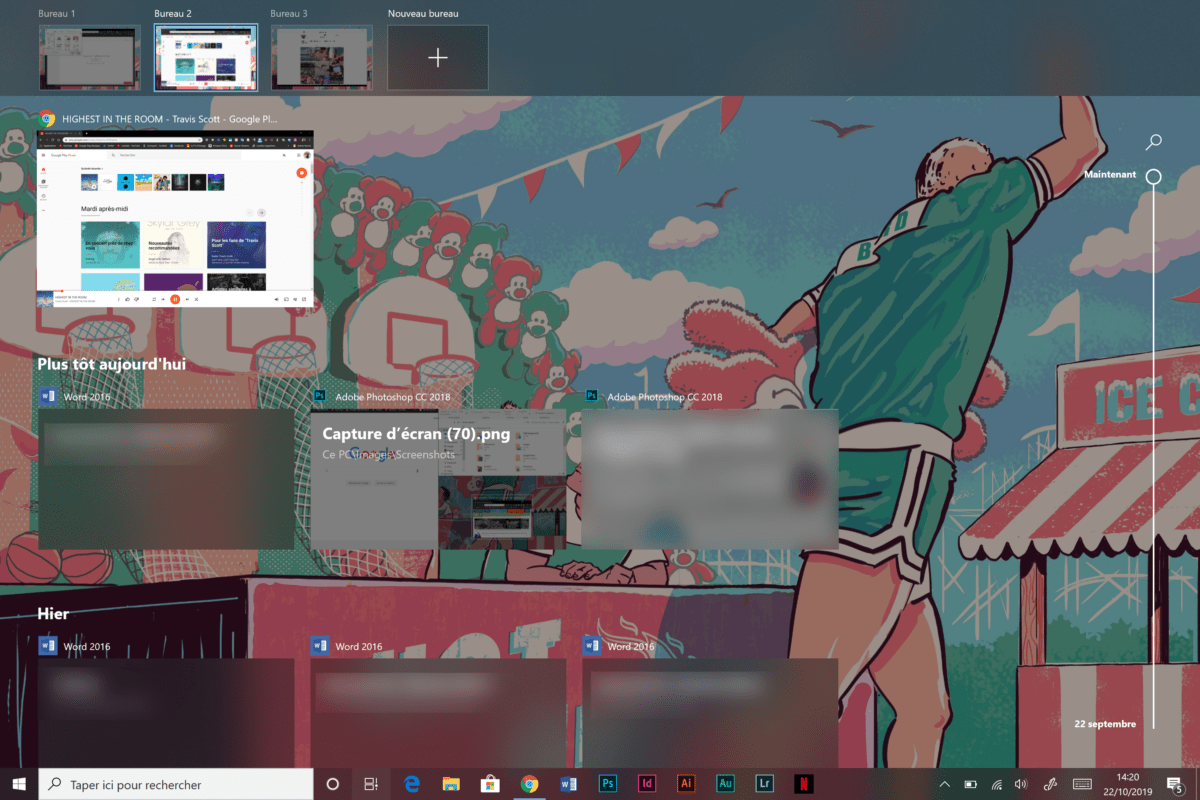
Les différents bureaux créés se trouvent en haut à gauche, le reste de la page sert de raccourci pour ouvrir différentes fenêtres ou fichiers récents
Les raccourcis de recherche et de Cortana
Bien qu’il ne soit pas aussi poussé que sur MacOS et son Spotlight, Windows possède aussi un système de recherche de fichiers et de logiciels permettant de retrouver quelque chose plus facilement qu’en cherchant soi-même. De plus, Windows accueille à présent Cortana, un assistant vocal à l’instar d’Alexa, Siri ou Google Assistant. Que vous souhaitiez l’activer pour lui parler avec votre voix ou par écrit, il y a un raccourci clavier dédié !
- Windows + S : ouvrir le menu de recherche
- Windows + C : parler à Cortana
- Windows + A : ouvrir le centre de notifications
- Windows + X : ouvrir le menu contextuel de démarrage pour accéder rapidement à des fonctionnalités
Les raccourcis de paramètres
Windows laisse une certaine liberté pour modifier certains réglages, de manipulations classiques à certaines plus complexes. Microsoft a mis en place différents raccourcis clavier pour accéder à ces paramètres.
- Windows + I : ouvrir les paramètres Windows
- Windows + V : ouvrir le presse-papiers
- Windows + L : verrouiller l’ordinateur
- Windows + R : ouvrir le menu « Exécuter »
- Impr : prendre une capture d’écran qui sera dans le presse-papiers
- Windows + Impr : prendre une capture d’écran qui sera enregistrée dans le dossier dédié
- Windows + Maj + S : ouvrir le menu de capture d’écran avancé (cf. Comment faire une capture d’écran sur Windows 10)
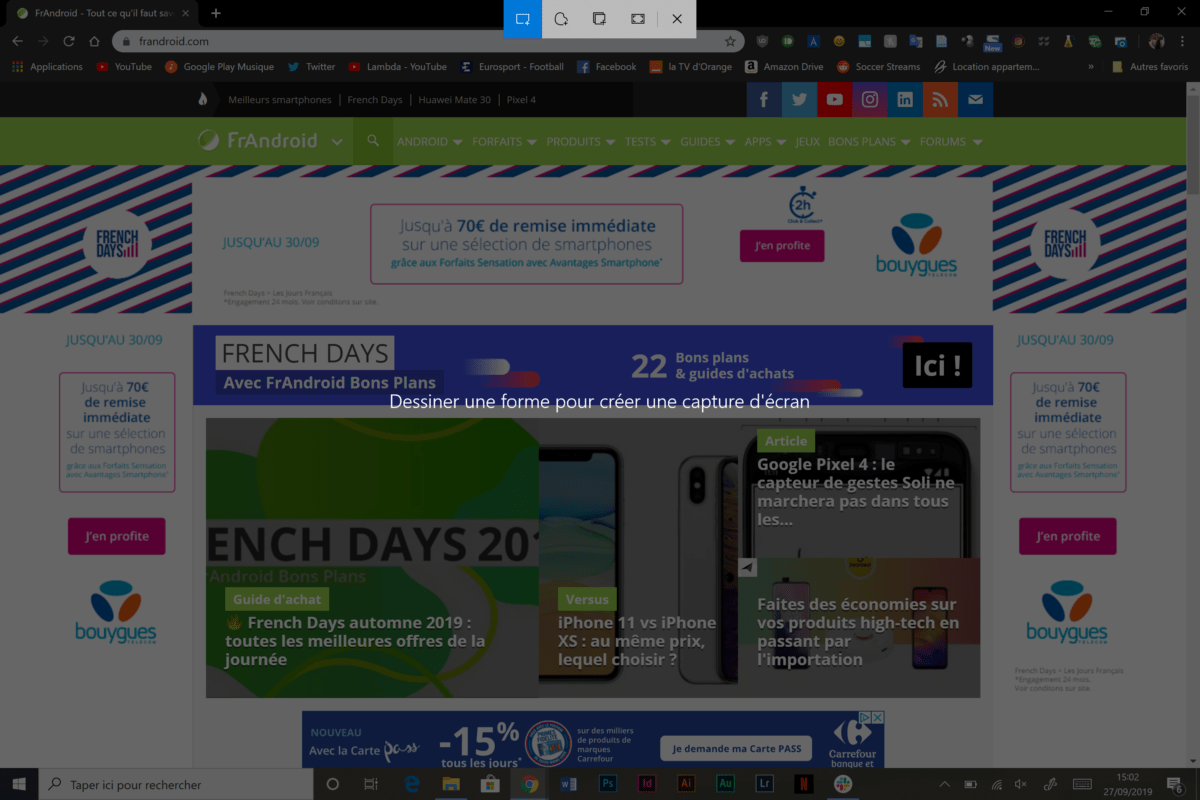
Ce menu de capture d’écran permet de réaliser un screenshot selon plusieurs options
- Ctrl + Alt + Suppr : ouvrir les options de sécurité Windows, permettant depuis ce menu d’ouvrir le Gestionnaire des tâches
- Ctrl + Maj + Echap : ouvrir le Gestionnaire des tâches
- Ctrl + Molette vers le haut : zoomer
- Ctrl + Molette vers le bas : dézoomer
- Windows + + : ouvrir la loupe
- Windows + G : ouvrir le Xbox Game Bar
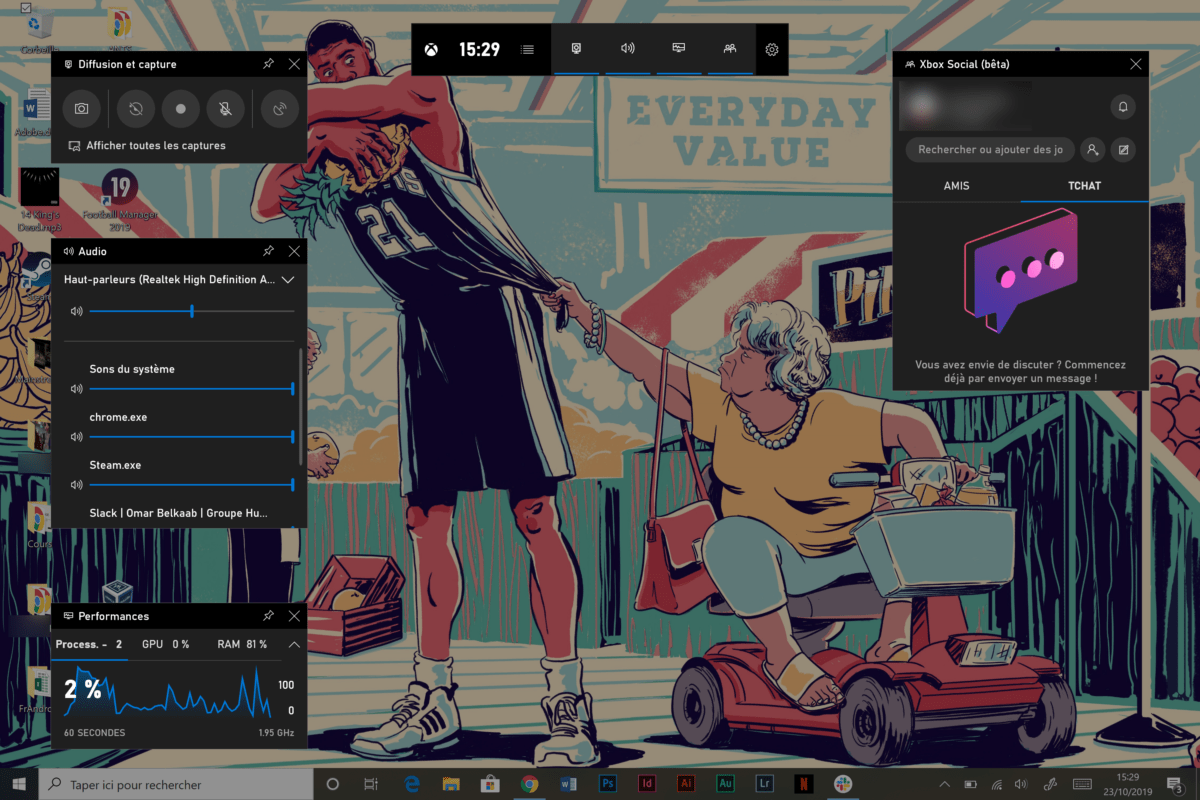
Le Xbox Game Bar permet de réaliser des captures photo ou vidéos de ses parties de jeux vidéo ou encore de mesurer les performances du CPU, du GPU et de la RAM
Avec tous ces raccourcis, vous pourrez perfectionner votre utilisation de Windows et ainsi gagner quelques précieuses secondes sur certaines actions que vous serez amené à réaliser avec votre PC !
Enfin, Microsoft a listé l’intégralité de ses raccourcis clavier sur cette page. Nous vous avons sélectionné les plus pratiques et les plus susceptibles d’être utilisés.
Retrouvez tous nos Tutos Windows 10
Les meilleures souris sans fil (Bluetooth) pour PC, iPad ou tablette en 2022
La souris sans fil est la meilleure amie de votre ordinateur ou de votre tablette Android. Et grâce à iPadOS, elle s'alliera également merveilleusement avec votre iPad. Voici nos recommandations.

Le TOP 3 des meilleures souris sans fil
Que ce soit sur ordinateur de bureau ou sur un appareil muni d’un écran tactile comme un iPad, la souris sans fil apporte précision, rapidité d’exécution et simplicité. Encore faut-il choisir la bonne. Nous avons donc sélectionné les meilleures souris sans fil pour accompagner votre ordinateur de bureau et celles qui feront le bonheur de votre PC portable, qu’il soit sous Windows ou macOS, ou de votre tablette Android ou iPad.
Nous avons visé deux usages : les meilleures souris pour travailler devant son bureau et les meilleures pour une utilisation nomade. Quoi qu’il en soit, toutes les souris de cette sélection conviendront à un usage sédentaire ou en vadrouille, mais certaines sont plus adaptées au premier qu’au second. Le Magic Trackpad d’Apple est un peu à part, mais se révèle diablement efficace pour les possesseurs d’iPad et les amoureux du trackpad en général.
Si vous cherchez une souris pour jouer, nous avons un comparatif des souris pour gamers. Et si vous cherchez un clavier bureautique, c’est par ici. Nous avons aussi un comparatif des meilleurs claviers mécaniques gaming pour les amateurs.
Les souris sans fil Bluetooth pour la maison ou le bureau
Logitech MX Master 3S : notre recommandation

Logitech est un acteur important des accessoires bureautiques. Parmi les modèles de référence, la MX Master 3S, qui apporte un lot d’améliorations salutaires en comparaison à la Master 3. En substance, peu d’éléments sont modifiés sur le produit. Le design reste inchangé, favorisant la prise en main par la paume. La Master 3S est pensée pour les droitiers. Surtout, les boutons mis en place bénéficient d’un mécanisme revu pour réduire le bruit du clic.
Afin d’améliorer votre expérience utilisateur, cette souris Logitech fonctionne en symbiose avec le logiciel « Logi Options+ », qui vous permet de gérer tous les appareils de la marque au quotidien. Bien entendu, celui-ci est surtout disponible sur les appareils les plus récents.
Vous l’aurez compris, cette souris est l’une des meilleures du moment pour 130 euros. Pour en apprendre plus, nous vous dirigeons vers le test du produit rédigé par Manuel.Pourquoi choisir la Logitech MX Master 3S :
- Très confortable en main
- Le logiciel Logi Options +
- Un clic plus silencieux
Pourquoi ne pas la choisir ?
- Pas pensée pour les gauchers
- Pas de rangement pour le dongle
MX Master : Si vous voulez faire des économies
Si c’est un peu cher pour vous, Logitech vend toujours la MX Master première du nom pour quelques dizaines d’euros de moins. Réservée à Amazon, cette version bénéficie de promotions régulières très intéressantes.
Logitech MX Vertical : l’ergonomique

Bien que peu mobile avec des dimensions hors-norme, cette souris Logitech est pourtant assez légère avec un poids de 135 grammes. La MX Vertical est pensée pour celles et ceux qui travaillent intensément avec une souris ou qui souhaitent vraiment ménager leurs articulations du poignet. Ainsi, cette souris verticale réduit les tensions dans l’avant-bras et le poignet en réaxant naturellement votre main à 60°.
Une architecture particulièrement ergonomique et confortable sur la durée. La recharge se fait par un port USB-C qui donne 24 heures d’autonomie en trois minutes de charge. Elle demande toutefois un certain temps d’adaptation pour s’habituer à cette position si particulière. Elle est disponible une centaine d’euros sur Amazon.
La Logitech MX Vertical en bref :
- Confortable et pensée pour éviter les tensions dans l’avant-bras et le poignet
- Idéale pour les utilisations de longue durée
- Très bonne autonomie + rechargeable par USB-C
Logitech MX Ergo : le meilleur trackball
On croyait les trackballs reléguées dans les annales de l’informatique, mais Logitech a eu la riche idée de les remettre au gout du jour avec la MX Ergo. Série MX oblige on retrouve une finition impeccable et une connectivité qui nous laisse le choix entre le dongle fourni ou le Bluetooth.
À noter qu’on peut être connecté à deux appareils en même temps et basculer de l’un à l’autre d’une simple pression de bouton.
La trackball elle-même est très précise et utilise bien entendu un capteur optique. Pour les travaux nécessitant encore plus de précision, un bouton permet de changer le DPI à la volée. Le retour à une boule ramène toutefois des soucis que l’on avait oubliés depuis longtemps : il faudra ainsi enlever la boule pour nettoyer la souris très régulièrement, car cette dernière s’encrasse. Comptez un nettoyage (qui ne prend qu’une minute) par semaine. L’autonomie est excellente et dépasse sans soucis les deux mois sur une charge.
Si elle demande un peu de temps pour s’acclimater, la MX Ergo est très agréable à utiliser au quotidien et limite franchement la fatigue musculaire et articulaire. Votre serviteur l’utilise d’ailleurs depuis plusieurs années.
La Logitech MX Ergo en bref :
- Extrêmement confortable
- Utilisable sur plusieurs appareils en même temps
- L’autonomie
Les souris sans fil pour les déplacements
Logitech MX Anywhere 3 : la plus polyvalente
Logitech soigne le design de ses produits et le prouve encore une fois ici. La MX Anywhere 3 se permet en plus d’être robuste et très ergonomique. Elle épouse parfaitement les courbes de la main tout en étant très compacte et légère (99 grammes).
Principale évolution par rapport à la version précédente : l’adoption de la même molette magnétique que sur la MX Master 3. En plus d’être extrêmement confortable à l’usage cette dernière est très résistante. Nous avons en plus deux boutons supplémentaires programmables sur le côté. Enfin, saluons une autonomie de 70 jours et en cas de panne sèche, une minute de charge donne 3 heures d’utilisation. Il vous en coûtera 78 d’euros.
La Logitech MX Anywhere 3 en bref :
- Design, robuste et confortable
- Ergonomie
- Précision
- Excellente autonomie
MX Master Anywhere 2 : faites des économies
Comme pour la MX Master classique Logitech propose une version « Amazon » de la MX Master Anywhere 2. On perd la molette magnétique, mais le tarif est en baisse et surtout elle est régulièrement en promotion.
Microsoft Surface Mobile : le meilleur rapport qualité-prix

Avec un design élégant et minimaliste, cette souris a du style et existe en trois coloris (Platine, Bleu cobalt et Bordeaux). Elle est confortable, mais étant plutôt plate, elle a tendance à fatiguer le poignet à la longue. Elle propose deux boutons et une molette plutôt fluide, mais qui manque parfois de précision. Elle s’avère très nomade avec ses 78 g.
Nous regrettons que le couvercle magnétique qui maintient la pile se détache facilement et finisse par se balader dans votre sac. Ajoutons qu’une pile AAA suffit à l’alimenter pour une bonne douzaine de mois d’autonomie. Contrairement aux autres souris de cette sélection qui se connectent soit via un dongle, soit en Bluetooth, elle ne fonctionne qu’en Bluetooth. À moins de 23 euros, c’est le meilleur rapport qualité-prix de notre sélection.
La Microsoft Surface Mobile en bref :
- Design minimaliste et élégant
- Très plate
- Autonomie de près d’un an
Razer Atheris : pour les joueurs nomades

La Razer Atheris est une très belle souris au coloris et au toucher mat très plaisant. Elle est assez nomade avec ses 120 g sur la balance. Cerise sur le gâteau, elle profite d’une conception ambidextre aussi rare qu’agréable pour les concerné·e·s. Elle est aussi l’une des plus précises du marché : nous retrouvons ici le savoir-faire de Razer dans le gaming.
Elle sera idéale pour jouer ou simplement faire des retouches photo précises. Notez qu’elle fonctionne très bien sur des surfaces en verre. À la différence de son concurrent Logitech, pas de recharge par USB : 2 piles AA sont nécessaires pour l’alimenter pour une autonomie annoncée de seulement 350 heures. On recommande d’ailleurs d’utiliser des piles rechargeables. Elle est disponible à moins de 50 euros.
La Razer Atheris en bref :
- Conception ambidextre
- Précision élevée pour du jeu
- Look mat très sympa
Apple Magic Trackpad 2 : le meilleur compagnon pour l’iPad
, le Magic Trackpad d’Apple est aussi une excellente solution pour accompagner votre iPad. Il vous permettra de profiter de nombreuses interactions permises par sa prise en charge. C’est notamment très pratique pour profiter des gestes multitouch comme revenir à l’écran d’accueil, passer d’une application à une autre ou utiliser les boutons.
Si on le conseille surtout pour l’iPad, rien ne vous empêche en revanche de l’utiliser avec un ordinateur Windows. S’il fonctionne sans drivers, on vous recommande d’utiliser Mac Precision TouchPad pour plus de précision.
Vous le trouverez pour 110 euros environ sur Amazon.
Bien choisir sa souris sans fil Bluetooth
Souris sans-fil nomade ou sédentaire, comment choisir ?
En réalité, c’est assez simple : si vous souhaitez une souris d’appoint pour travailler lorsque vous êtes en déplacement, opter pour une souris nomade. C’est-à-dire un produit avec un faible poids et un faible encombrement.
À la maison, l’embonpoint est moins problématique. En général, cela permet de profiter d’une belle surface pour placer confortablement sa paume et ses doigts. Mais cela ne suffit pas, les lignes doivent épouser les formes de la main. Enfin, certaines souris intègrent des boutons supplémentaires programmables.
Quels sont les points importants à vérifier avant d’acheter ?
On recommandera de favoriser les modèles fonctionnant sur batterie, c’est généralement plus simple de trouver de quoi recharger la batterie que d’acheter des piles, surtout pour une souris nomade. Malheureusement, ces dernières utilisent plus volontiers des piles, c’est moins cher, et cela permet également de gagner en taille. Enfin, préférez les produits fonctionnant sur une surface en verre. En déplacement, vous ne savez jamais quel type de bureau vous aurez sous la main.
Quelles sont les marques de confiance ?
Plusieurs marques bataillent sur le marché des souris sans-fil. La plus célèbre est Logitech, qui a un grand historique et n’a eu que peu de ratés. La prépondérance de la marque dans notre guide des meilleures souris sans-fil le montre d’ailleurs très bien. Les fabricants d’ordinateurs proposent également généralement des périphériques de qualité. C’est notamment le cas de Microsoft ou d’Apple. Sur le segment plus niche des souris pour le jeu, Razer est également réputé.
Pour nous suivre, nous vous invitons à télécharger notre application Android et iOS. Vous pourrez y lire nos articles, dossiers, et regarder nos dernières vidéos YouTube.
Guide d’achat : comment bien choisir son PC portable

Windows 10 : tous les raccourcis clavier indispensables

25 astuces et fonctions cachées pour WhatsApp sur iPhone et Android

20 astuces et fonctions cachées pour Gmail sur iPhone et Android

Dix fonctions cachées pour mieux maîtriser Firefox

GPS sans connexion internet : les meilleures applications Android et iOS
Sans connexion internet, il est toujours possible d'utiliser le GPS de son téléphone sans surcoût. Pour cela, retrouvez notre sélection d'applications de GPS hors-ligne disponibles sur Android et iPhone.
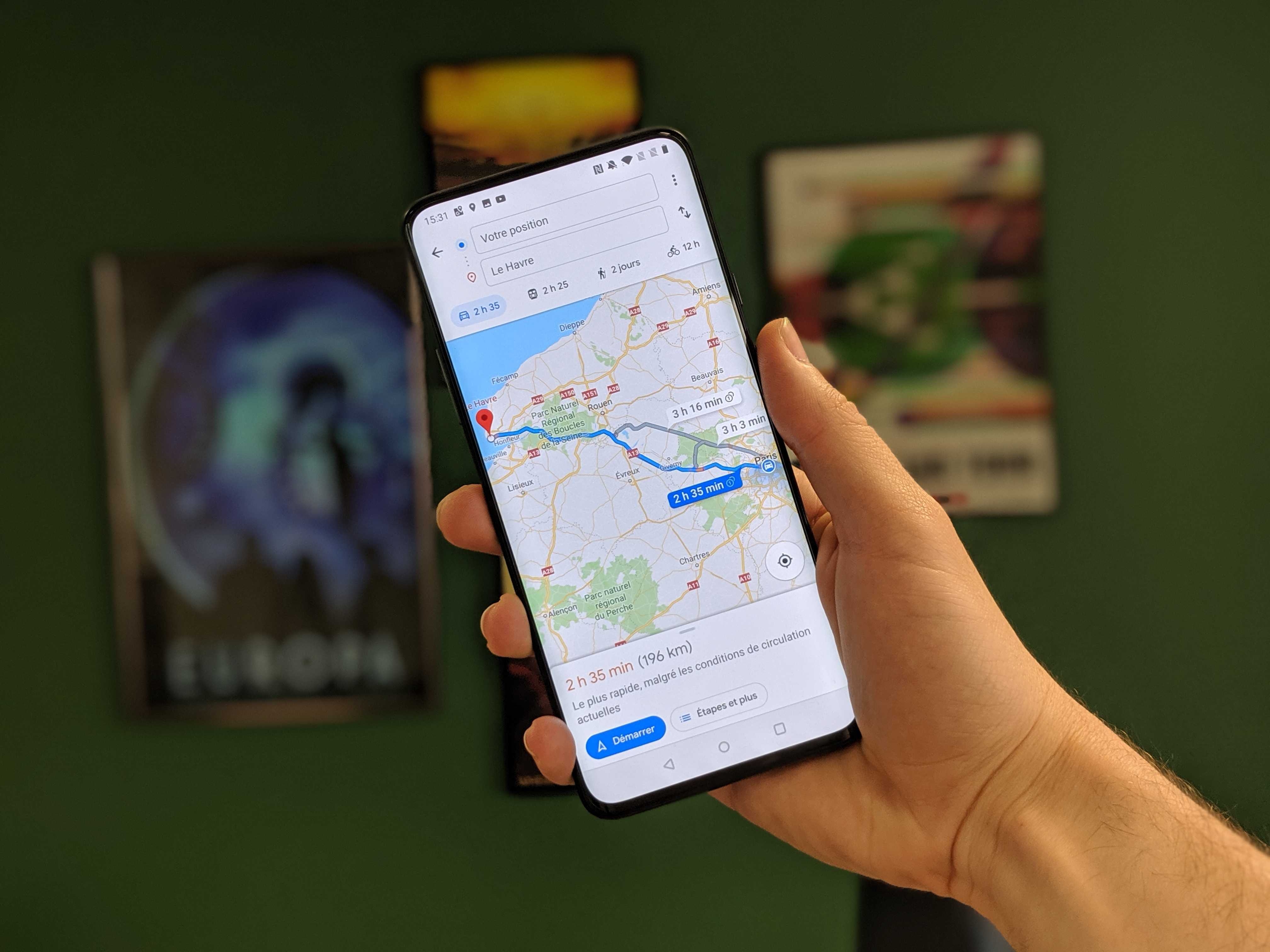
Entre autres objets tech, le smartphone a remplacé pour beaucoup les GPS pour naviguer au quotidien, que ce soit en voiture, à pied, en vélo ou même pour se retrouver dans les transports en commun. Une contrainte persiste cependant : le besoin d’une connexion internet. Heureusement, il existe des applications de navigation GPS qui fonctionnement parfaitement hors-ligne.
Que vous soyez à l’étranger, que votre forfait ne vous propose pas une enveloppe data suffisante ou que vous voyagiez au fin fond d’une zone blanche que votre opérateur ne couvre pas encore, vous pourrez toujours retrouver votre chemin grâce à notre sélection des meilleures applications GPS disponibles sans connexion internet, aussi bien sur Android que sur iPhone.
Notez que si vous avez accès à internet, vous pouvez également retrouver l’info trafic en direct afin d’éviter les bouchons avec cette sélection d’applications.
Les applications gratuites
Google Maps
Présent par défaut sur tous les smartphones Android et installé depuis très longtemps sur le marché, Google Maps est LA référence lorsqu’il s’agit de suivre un itinéraire alors qu’Apple Plans ne commence qu’à peine à rivaliser sur la précision de sa cartographie. Mais attention : par défaut, Google Maps fonctionne entièrement en ligne et charge les cartes en temps réel.
Pour utiliser le GPS sans connexion internet, il faut au préalable télécharger la carte de la région. En quelques secondes, vous pouvez ainsi télécharger les données d’un pays complet et utiliser Google Maps sans internet. La zone téléchargeable n’est toutefois pas infinie.
Here WeGo
Appartenant auparavant à Nokia, Here WeGo est un logiciel de cartographie gratuit racheté par un consortium automobile intégrant entre autres BMW et Audi. C’est l’application de GPS sans connexion internet la plus complète qui soit avec plus d’une centaine de cartes de pays à télécharger.
Elle propose le guidage vocal virage par virage avec des informations détaillées et intègre surtout des données de transport en commun (métro, bus, tram, etc.) dans plus de 1300 villes.
Par ailleurs, si vous disposez temporairement d’une connexion internet (à l’hôtel par exemple), vous pourrez planifier votre itinéraire avec des informations supplémentaires, comme les embouteillages, afin de trouver le chemin le plus rapide.
Maps.Me
Maps.Me est l’une des applications les plus populaires (plus de 120 millions de téléchargements), quand il s’agit d’utiliser des cartes hors ligne. Elle permet de télécharger des cartes pour la plupart des pays du monde avec une cartographique complète des villes jusqu’au nom des rues.
Cela permet à l’application de pouvoir également calculer des itinéraires complets à pied, en voiture ou en transports en commun, toujours hors-ligne.
Quand elle est connectée à Internet, Maps.me permet de réunir les points d’intérêts de plusieurs services, comme les hôtels référencés par Booking, mais aussi les classiques restaurants, distributeurs, stations de transports, etc.
Surtout, Maps.Me est totalement gratuit, mais intègre quelques publicités non intrusives. Un abonnement permet de s’en débarrasser et de soutenir les développeurs.
MAPS.ME – Cartes hors ligne, navigation et guides
OsmAnd
OsmAnd, basé sur le célèbre Open Street Maps, permet de télécharger les cartes de n’importe quelle région et propose même d’emblée de sauvegarder une carte générale du monde pour faciliter la navigation GPS.
L’application offre une grande connaissance des routes du monde entier grâce à son système de cartes open source qui peut être complétée par la communauté. L’interface de OsmAnd est toutefois complexe (mais complète) à prendre en main, et l’affichage des cartes peut être long.
Les applications payantes
Les trois applications qui suivent sont sans doute les GPS hors-ligne les plus complets, mais il faut mettre la main à la poche pour en profiter pendant une navigation. Elles comprennent de très nombreuses options et vous pouvez bénéficier d’une période d’essai. Suffisant pour une semaine de vacances par exemple. Les champions de ce secteur sont Sygic, TomTom et Copilot, tous les trois capables de fonctionner sans connexion internet… et sans jamais vous perdre sur les cartes.
Sygic
Sygic est surement notre application de GPS payante préférée. Elle propose une interface claire et intuitive, ainsi que des options intéressantes pour la navigation : enregistrer l’emplacement de sa voiture garée, un historique des lieux visités dans un livre de voyage, et le mode SOS permettant de localiser les services d’urgence les plus proches et de les contacter. En somme, il s’agit d’un GPS extrêmement complet.
L’application est gratuite, mais propose beaucoup de ses fonctionnalités de manière payante de 49,99 à 99,99 euros.
CoPilot GPS
CoPilot GPS est une belle alternative à Sygic. Avec sa possibilité de télécharger les cartes de tous les continents, elle offre aussi les indications de vitesse, une boussole et les hôtels ou parkings à proximité. L’application est également adaptée aux poids lourds avec des itinéraires adaptés.
CoPilot GPS est gratuit pour 14 jours. Par la suite, il faut s’abonner au prix de 14,99 euros par an.
TomTom Go
Ainsi leader de la navigation GPS, TomTom cherche sa place sur nos téléphones avec TomTom Go. Cette application GPS hors connexion offre certaines fonctionnalités bien pratiques comme un guidage de voie pour ne jamais rater votre sortie d’autoroute, les signalements de zones de danger ou encore un mode de lieux favoris.
TomTom Go est gratuite si vous roulez moins de 75 km dans le mois avec l’application. Si vous dépassez cette limite, il faut souscrire à un abonnement d’un an à 19,99 euros ou de 3 ans à 44,99 euros.
En parlant de voyages, il n’y a pas que les GPS qui vous seront utiles. N’hésitez pas à découvrir notre sélection des meilleures applications pour partir en vacances. Et pendant que l’on y est, si vous venez de vous acheter un smartphone, voici quelques services que nous vous recommandons d’installer pour bien démarrer. Vous y trouverez forcément une application qui deviendra indispensable.
Pour nous suivre, nous vous invitons à télécharger notre application Android et iOS. Vous pourrez y lire nos articles, dossiers, et regarder nos dernières vidéos YouTube.
Ergonomie : comment bien s’installer face à son écran et son ordinateur pour une journée de travail
Astuces : comment nettoyer ses objets électroniques ?
SebWebRadio 2019.II.III - MUSIQUE DU PRINTEMPS 2019 (Volume III) - 20/06/19
Windows 10 : les trucs et astuces réellement utiles à découvrir avec les dernières versions
Les mises à jour de Windows 10 s’enchaînent et intègrent de nouvelles fonctions souvent très pratiques, mais pas toujours mises en avant par Microsoft. Voici nos meilleurs trucs et astuces pour Windows 10.
Soyons honnêtes, les nouveautés comme l’arrivée de la réalité mixte dans Windows 10 sur lesquels Microsoft communique beaucoup n’intéressent pas vraiment la majorité des utilisateurs. Elles sont très importantes, et permettent à Microsoft d’être présent sur de nouveaux marchés en plein développement, mais elles cachent d’autres nouveautés, moins impressionnantes, mais souvent plus utiles au quotidien. Nous en avons réuni une sélection ici.
Prendre plus facilement des captures d’écran
Capture une partie de son écran, c’est une fonction aujourd’hui courante sur nos smartphones et présente depuis longtemps dans Windows. Jusqu’à présent, la touche « Impr. écran » du clavier ne permettait toutefois que de faire une capture complète de l’affichage et l’ajouter au presse-papier (Il fallait ensuite en général faire un « coller » dans Paint pour enregistrer la capture). Depuis la mise à jour d’octobre 2018 pour Windows 10, Microsoft propose un nouvel outil : « captures d’écran et croquis ».
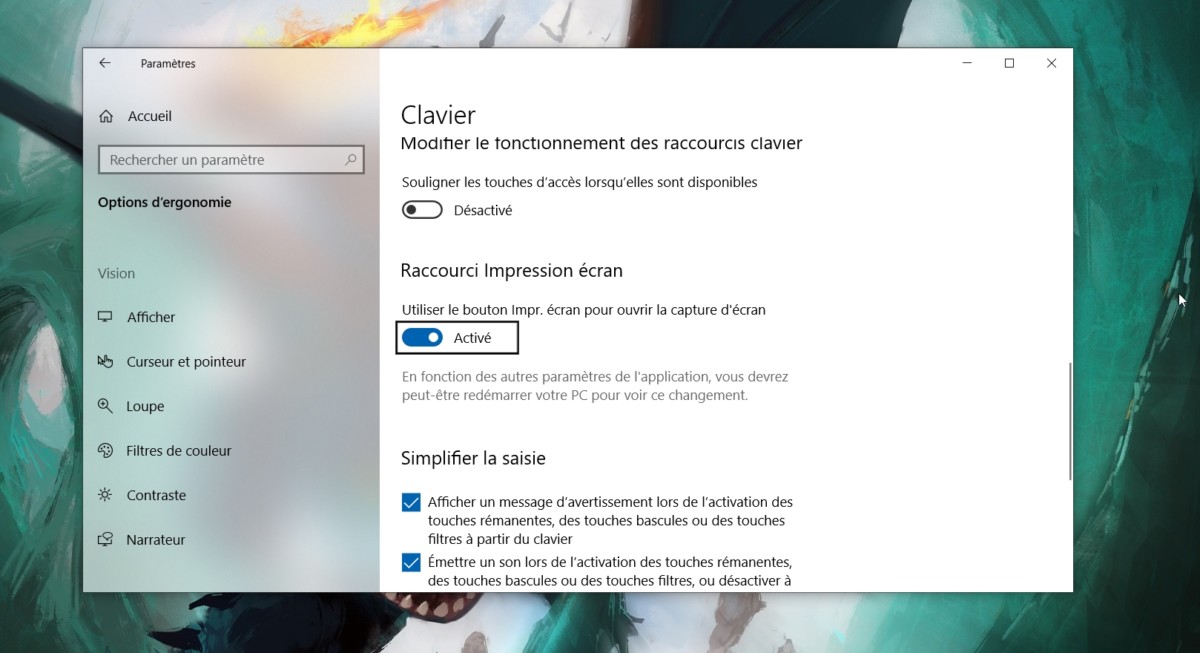

Ce nouvel outil permet très facilement de prendre une capture d’écran soit de l’écran entier, soit d’une région (en rectangle ou en forme libre), qui sera alors prête pour des retouches ou pour être sauvegardée. Problème, le raccourci pour l’activer est un peu complexe : touche Windows + Maj + S. Heureusement, un paramètre un peu caché permet de faciliter cet accès en permettant d’activer l’outil avec la touche « Impr. écran » du clavier.
Pour activer cette option, rendez-vous dans Paramètres > Options d’ergonomie > Clavier > Raccourci Impression écran (en bas de la page) et activez « utiliser le bouton Impr. écran pour ouvrir la capture d’écran ». Un redémarrage de l’ordinateur peut être nécessaire pour que le paramètre prenne effet.
Le très pratique menu caché du menu Démarrer
Depuis Windows 8.1, le bouton Windows de la barre des tâches cache un menu spécial qui reste peu connu et pourtant très pratique.
Un simple clic droit sur le bouton Windows permet d’afficher ce menu caché qui affiche une liste pratique de raccourci vers des éléments souvent utilisés par les powerusers de Windows : Gestionnaire de périphériques, Paramètres, Gestionnaire des tâches, Terminal PowerShell ou encore « Application et fonctionnalités » qui permet facilement de désinstaller des logiciels.
Détourer facilement une image avec Paint 3D
Paint 3D est une application de dessin proposée par Microsoft depuis Windows 10 Creators Update 1703. Pour Microsoft, il s’agit de la première application capable de réaliser facilement des productions 3D, mais l’application cache aussi des outils de retouche très pratique. Il est par exemple possible de très facilement détourer un objet sur une image.
Pour cela, ouvrez votre image avec Paint 3D et cliquez sur l’outil « Sélection magique ». Sélectionnez grossièrement l’objet à détourer en redimensionnement le cadre de la sélection magique.


L’outil va alors réaliser un premier découpage, mais il peut se tromper sur les limites de l’objet. Paint 3D propose alors d’ajouter les oublis, ou de supprimer les parties en trop. Une fois le découpage terminé, l’objet est automatiquement sélectionné. Il suffit de jouer avec le copier-coller pour sauvegarder l’image dans un nouveau fichier.


Écrire correctement en français avec un nouveau clavier
Mes collègues qui utilisent un Mac me lançaient des regards amusés lorsque je devais copier à la main les caractères qui n’étaient pas disponibles sur mon clavier comme les guillemets ou les majuscules accentuées, mais c’est du passé désormais.
Avec une disposition du clavier alternative développée par Keylos et installable facilement, ces caractères deviennent facilement accessibles. Pour l’installer, il suffit de télécharger la disposition, extraire l’archive .zip et lancer setup.exe.
Pour l’activer, il suffit de cliquer sur « FRA » dans la barre des tâches et choisir « Clavier Français (Majuscules accentuées) ». La notice fournie avec le clavier permet de connaitre la position de ces nouveaux caractères. Ainsi le raccourci « Alt Gr + ‘<‘ » permet d’insérer un guillemet ouvrant ( « ), et « Maj + Alt Gr + ‘é’ » permet d’écrire « É ».


Supprimer le clavier par défaut
Si ce nouveau clavier vous plait, vous pouvez supprimer le clavier de Microsoft. Pour cela, il faut se rendre dans les préférences linguistiques de Windows 10 (accessible facilement en cliquant sur « FRA » dans la barre des tâches, ou en cherchant « langue » dans Cortana).
Cliquez ensuite sur « Français (France) » dans la rubrique « Langues préférées » puis sur « Options ». Parcourez ce nouveau menu jusqu’à la rubrique « Claviers » et supprimez le clavier « Français AZERTY ».

Ajouter des émojis facilement à ses messages
Les émojis sont devenus des incontournables de nos discussions sur les services de messagerie et sur les réseaux sociaux. Leur utilisation sur smartphone est évidente, mais pas tellement sur les ordinateurs où les claviers physiques ne permettent pas de les utiliser facilement.
Depuis Windows 1803, Microsoft propose un nouveau raccourci corrigeant ce problème. À partir de cette version pour insérer un émoji, il suffit de taper « Win + . » ou « Win + ; » pour afficher un outil de sélection d’émojis. Mieux, il est possible de continuer à taper du texte pour chercher et insérer un émoji correspondant à l’idée. Par exemple, taper « Win + . » puis « hélicoptère » permet d’insérer un émoji hélicoptère.
Changer rapidement le volume d’une app
Depuis Vista, Windows intègre un mélangeur de volume qui n’a d’ailleurs pas vraiment évolué graphiquement depuis cette époque. Cet outil n’est pas vraiment adapté aux écrans à haute densité de pixels, et il faut plusieurs clics pour y accéder. À la place, on peut vous proposer une solution bien plus rapide.
Windows 10 intègre la Xbox Game Bar, qui peut vise en premier lieu les joueuses et joueurs sur PC, mais qui est en réalité très utile pour toutes et tous. Elle intègre par exemple un bien meilleur mélangeur audio que celui intégré à Windows 10.
Pour accéder à la Xbox Game Bar, il faut passer par le raccourci clavier « Win + G ». Sur cette interface, on peut choisir les modules que l’on souhaite afficher, comme le fameux mélangeur audio. Ce dernier permet en quelques clics de régler le volume des applications, mais aussi de changer de périphérique audio (entre votre casque et les haut-parleurs du PC par exemple) ou de micro. C’est vraiment très utile et c’est dommage que cet outil soit caché derrière ce qui paraît être un outil dédié aux jeux vidéo.
Cette Xbox Game Bar intègre également une boutique de widgets, et on peut par exemple avoir un module développé par Spotify pour contrôler ses playlists.
Ouvrir rapidement une nouvelle fenêtre d’une app déjà lancée
Là encore c’est une astuce qui fait gagner beaucoup de temps au quotidien et qui est trop peu connue. Il est possible de très rapidement ouvrir une nouvelle fenêtre d’une application déjà lancée. Cela permet par exemple d’ouvrir une nouvelle fenêtre de l’explorateur de fichier, créer un nouveau document Word ou encore ouvrir une nouvelle fenêtre de votre navigateur favori.
Pour cela, il y a deux méthodes très simples. La première est de maintenir la touche maj enfoncée, puis de cliquer sur l’application en question dans la barre des tâches. L’autre méthode est d’utiliser le clic molette de la souris directement sur l’icône de l’application.
Découper facilement une vidéo
Comme le détourage, le découpage des vidéos pouvait auparavant être une opération complexe réservée à des outils payants. Il s’agit désormais d’une fonction intégrée à Windows 10, mais qui n’est pas évidente à trouver. Si vous avez une vidéo trop longue, dont vous souhaitez conserver uniquement le meilleur moment, voici comment faire.
Étrangement, l’édition de vidéo ne se réalise pas avec l’application « Films et TV », mais avec l’application « Photos ». L’application « Films et TV » a tout de même été mise à jour et propose désormais des options, qui sont en réalité des liens vers l’application « Photos ». Attention, dans l’application Photos, l’option se nomme « découpage » alors que dans « Films et TV » elle se nomme « Ajuster ».


La suite est très simple, il suffit de sélectionner l’extrait de la vidéo que l’on souhaite conserver à l’aide des deux curseurs blancs. Il est possible à tout moment de lire l’extrait pour vérifier le découpage. Lorsqu’on est sûr de la sélection, il suffit de cliquer en haut à droite sur « sauvegarder une copie » et voilà, on obtient une courte vidéo parfaite pour les réseaux sociaux.
Empêcher Windows Update de monopoliser la connexion
Microsoft propose régulièrement des mises à jour conséquentes de Windows 10, qui peuvent lourdement impacter les petites connexions internet. Le géant a réagi en proposant de nouveaux réglages permettant de contrôler la consommation, mais ils sont assez difficiles à trouver.
Rendez-vous dans les paramètres de Windows 10, puis dans « Windows Update ».


Là, cliquez sur « Options avancées », vous y trouverez beaucoup d’options pour régler le comportement de Windows Update (et différer l’installation de mise à jour par exemple). Choisissez « Optimisation de livraison » tout en bas, puis « Options avancées » dans ce nouveau menu.


Cette fenêtre permet de définir la quantité de bande passante allouée aux téléchargements en arrière-plan (comme les mises à jour automatiques de Windows ou des applications du Microsoft Store) et au premier plan (déclenchés par l’utilisateur avec « Rechercher des mises à jour » par exemple). Finis les soirées à regarder une version pixelisée de Netflix parce que Windows 10 téléchargeait une mise à jour.
 Quelles sont vos astuces ?
Quelles sont vos astuces ?
Si vous avez découvert des astuces ou des raccourcis pratiques récemment dans Windows 10, n’hésitez pas à les partager dans les commentaires de l’article !
Retrouvez tous nos Tutos Windows 10
L’évolution de la souris d’ordinateur
Meilleure enceinte Bluetooth portable : quel modèle acheter en 2024 ?
Les enceintes portables sont un des accessoires essentiels pour des vacances ou des soirées réussies. Elles sont de parfaits objets pour écouter de la musique à n’importe quel endroit. Enfin, on trouve aujourd’hui des produits au bon rapport qualité/prix. Voici notre sélection des meilleures enceintes Bluetooth portables du moment.
L’article Meilleure enceinte Bluetooth portable : quel modèle acheter en 2024 ? est apparu en premier sur Toms Guide.
Les meilleurs logiciels gratuits et indispensables à installer sur votre nouveau PC sous Windows

Navigo Easy, la carte qui veut remplacer les tickets est là
Disque dur externe : quel modèle choisir ?
Tuto Windows 10 : quels sont les meilleurs trucs et astuces ?
L’addiction au jeu vidéo est reconnue comme une maladie par l’OMS