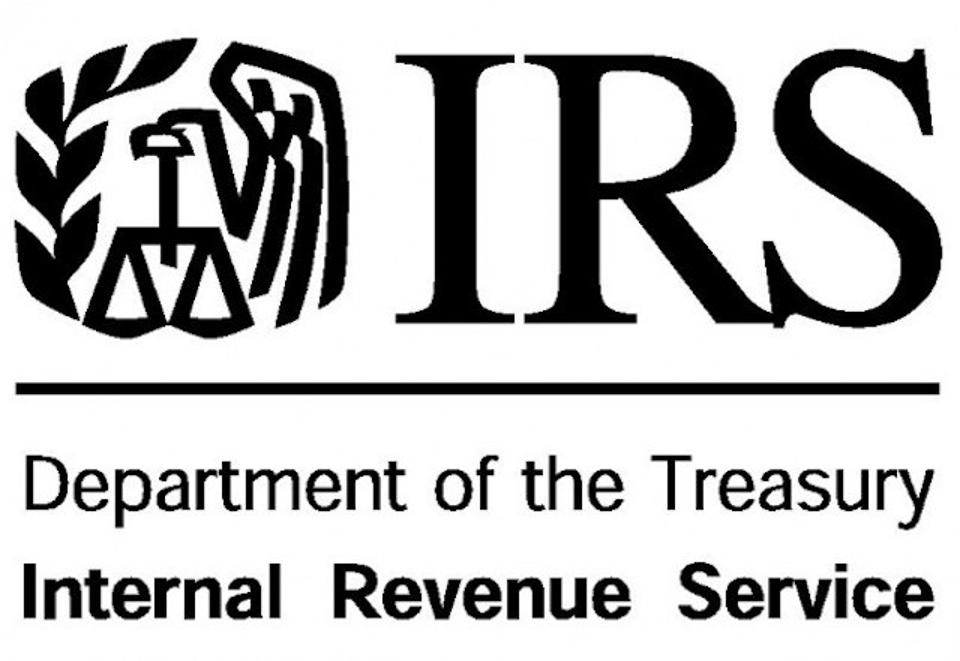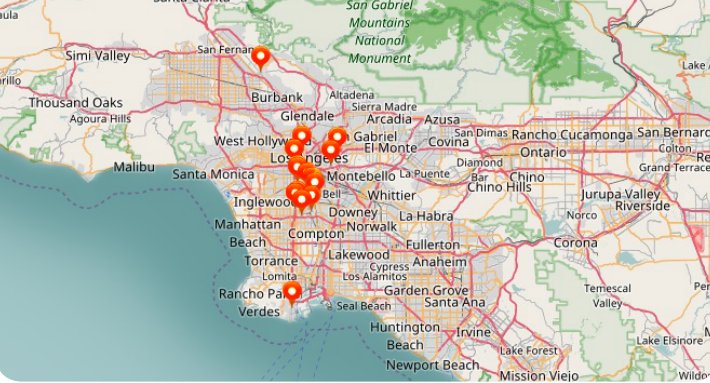Watching videos is better on Chrome when you use these browser extensions!
Chrome is a great browser, but it's the apps and extensions that really make Chrome shine brighter than the competition.
If you're addicted to watching videos — whether on YouTube, Netflix, or any other video service — we've got a collection of great Chrome apps and extensions designed to enhance your experience.
Update, April 19, 2017: We've added Video Resumer, and Floating for YouTube.
Turn Off the Lights

There's a reason why movie theaters turn off all the lights once the movie begins. Outside light can be distracting when you're watching video.
Turn Off the Lights brings a touch of that cinema experience to YouTube, Vimeo, Hulu, and others by dimming everything in the browser window except for the video.
Once you've added the extension to Chrome, simply click the lightbulb icon next to the address bar when you're on a video page and everything other than the video will dim to near-black. This is a fantastic feature if you're the type to watch videos at night in a darkened room, when the brightness from the white background is most glaring. When you're done watching your video, simply click the lightbulb icon again and the page returns to normal.
See at Chrome Web Store
Google Cast
If we're talking about Chrome and video, it's impossible to avoid mentioning Chromecast — it's the handiest little disc that lets you connect your smartphone or Chrome browser to your TV via HDMI.
Google Cast is a must-have extension if you've got a Chromecast (and you should really get a Chromecast). It allows you to connect and stream content from your Chrome tab quick and easy to your TV. You can use it to help increase your productivity by using multiple screens, or use it to decrease your productivity by streaming YouTube or Netflix. The choice is yours, Google Cast just provides the options.
See at Chrome Web Store
VideoStream for Google Chromecast
As mentioned, one of the coolest features for Chrome is it's integration with Chromecast via Google Cast.
VideoStream for Google Chromecast takes that feature and builds on it by converting your chrome tab into an app that allows you to load and stream local videos from your computer and stream them wirelessly to your TV.
Once you've got the app installed in Chrome, you'll find it in the Apps menu just below the Back and Forward buttons. Launch VideoStream in a new tab and you're able to load up videos from your computer or external hard drive directly into a video player in Chrome, which then allows you to cast that tab via Chromecast to your TV.
It works like magic, and means you'll no longer have to deal with HDMI cables and adapters when you want to stream video from your computer to your TV.
See at Chrome Web Store
Flix Plus by Lifehacker

If you're addicted to watching Netflix on your computer, then you need to check out Flix Plus by Lifehacker.
It adds a bunch of really cool features that you'll appreciate, such as integration with Rotten Tomatoes, IMDb, and Wikipedia for ratings and information, the ability to watch a random episode from a show you love, and enhancements to browsing that include moving "My List" to the top of the page and fading out shows and movies you've already watched or rated.
But arguably Flix Plus' best feature is how it hides spoiler content from episode thumbnails and synopses — especially important for when you're watching a show for the first time. When you're looking at a show's episode list, all the thumbnail images and episode info will be blurred out and only viewable when you mouse over them. If you're serious about avoiding spoilers when you're watching a TV show, this feature alone makes Flix Plus a real winner.
See at Chrome Web Store
Magic Actions for YouTube

Looking to get more out of your YouTube experience? Magic Actions is jam packed with handy features that make YouTube easier to use.
With the extension added, you'll see a new row of buttons just below the video window that allow you to control and customize all sorts of features for YouTube.
Some of the most notable features include the ability to control the video volume using your mouse scroll wheel, set YouTube to autoplay in HD whenever applicable, Cinema Mode, hide ads, automatically turning off those annoying video annotations — and that's just scratching the surface.
Definitely worth taking a look, however you are required to install the Click&Clean Chrome App as well during set up. The good news is you can easily remove the app after setting up Magic Actions.
See at Chrome Web Store
FasTube

Sometimes you just want the video and nothing else. FasTube hears you, and delivers just the video — with faster load times!
As the name implies (FasTube... Fast Tube...), by loading only the video in a pop up window and ignoring the comments, thumbnails and everything else, makes videos load way faster. Like… stupid fast.
All you have to do is click the video's thumbnail image and BAM! The video pretty much instantly plays. FasTube also provides its own version of cinema mode, a button for rotating the video, and a button for sharing. The one thing you'll have to get used to is the pop up window, which will close the video instantly if you click anywhere else on the tab.
Oh, and if you want to see the description, comments, and related videos, all you have to do is click the video title. Pretty dang handy.
See at Chrome Store
Video Resumer
YouTube has tons of great content, and while there is plenty of bite-sized video, they also have some gems of longer documentaries. If you don't manage to finish the entire video in a single sitting, it can be hard to remember precisely where you left off. This extension does the work for you, resuming your videos where you stopped them, and not a moment sooner.
See at Chrome Store
Floating for YouTube

Floating for YouTube means that you'll never have to wonder where your YouTube video is playing. Instead of being a nested tab, it allows you to pop out and size the window that YouTube plays in. This is a great way to keep from losing YouTube when you have 20 tabs open and one of them is playing music.
Did we miss any killer extensions?
These are the best we could find, but maybe we missed something amazing. Share in the comments!

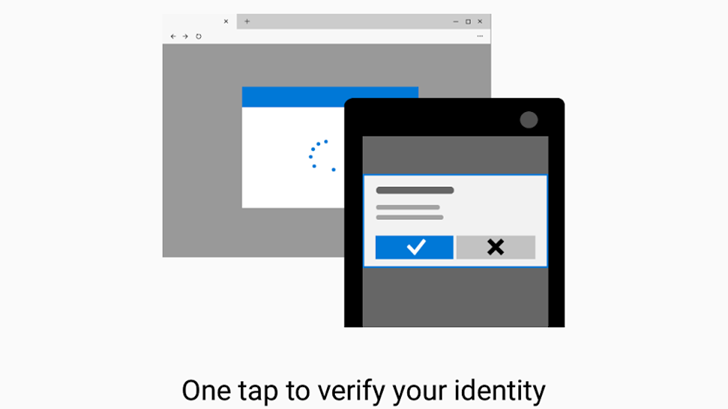










 Welcome to the roundup of the best new Android games that went live in the Play Store or were spotted by us in the previous week or so.
Welcome to the roundup of the best new Android games that went live in the Play Store or were spotted by us in the previous week or so.
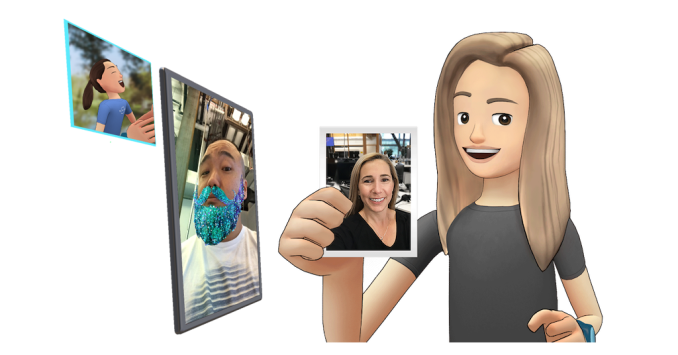 An augmented reality developer platform, group chat bots, and a virtual reality version of Facebook itself were just a few of the launches at the social network’s big F8 conference today. Here’s a breakdown of each major announcement and why they’re important to you and Facebook.
An augmented reality developer platform, group chat bots, and a virtual reality version of Facebook itself were just a few of the launches at the social network’s big F8 conference today. Here’s a breakdown of each major announcement and why they’re important to you and Facebook. 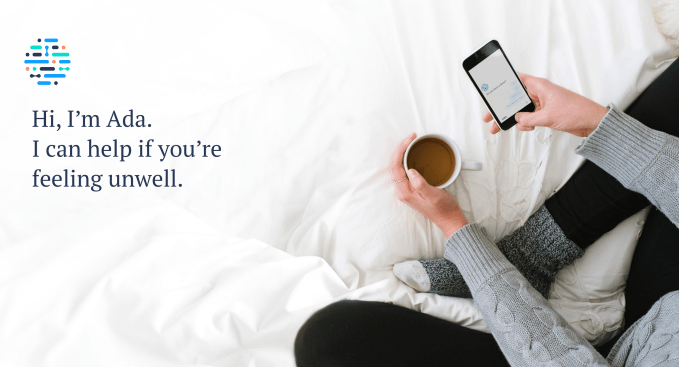 Ada, a London and Berlin-based health tech startup, sees its official U.K. push today, and in doing so joins a number of other European startups attempting to market something akin to an AI-powered ‘doctor’.
Ada, a London and Berlin-based health tech startup, sees its official U.K. push today, and in doing so joins a number of other European startups attempting to market something akin to an AI-powered ‘doctor’. 





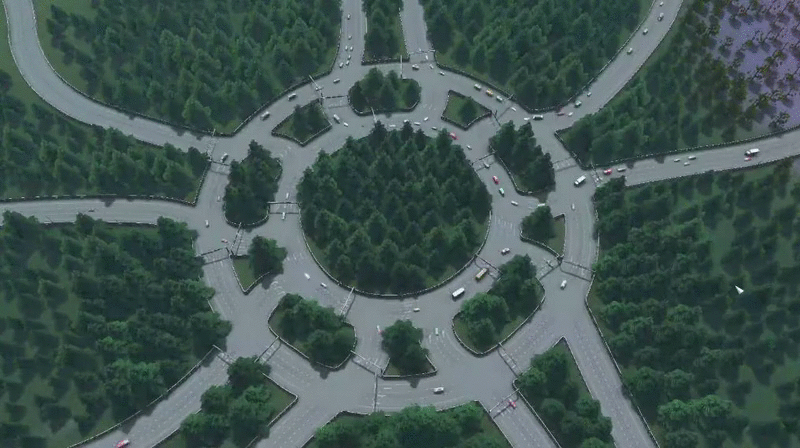





 As reported earlier this month, Google today has unveiled its new vision for Google Earth, the software that combines satellite imagery, topographic maps and 3D cities, to help you better visualize the planet. The company is now rolling out an update for Google Earth for web and Android, two years in the making, that will introduce features like guided tours, Knowledge cards, as well…
As reported earlier this month, Google today has unveiled its new vision for Google Earth, the software that combines satellite imagery, topographic maps and 3D cities, to help you better visualize the planet. The company is now rolling out an update for Google Earth for web and Android, two years in the making, that will introduce features like guided tours, Knowledge cards, as well… 




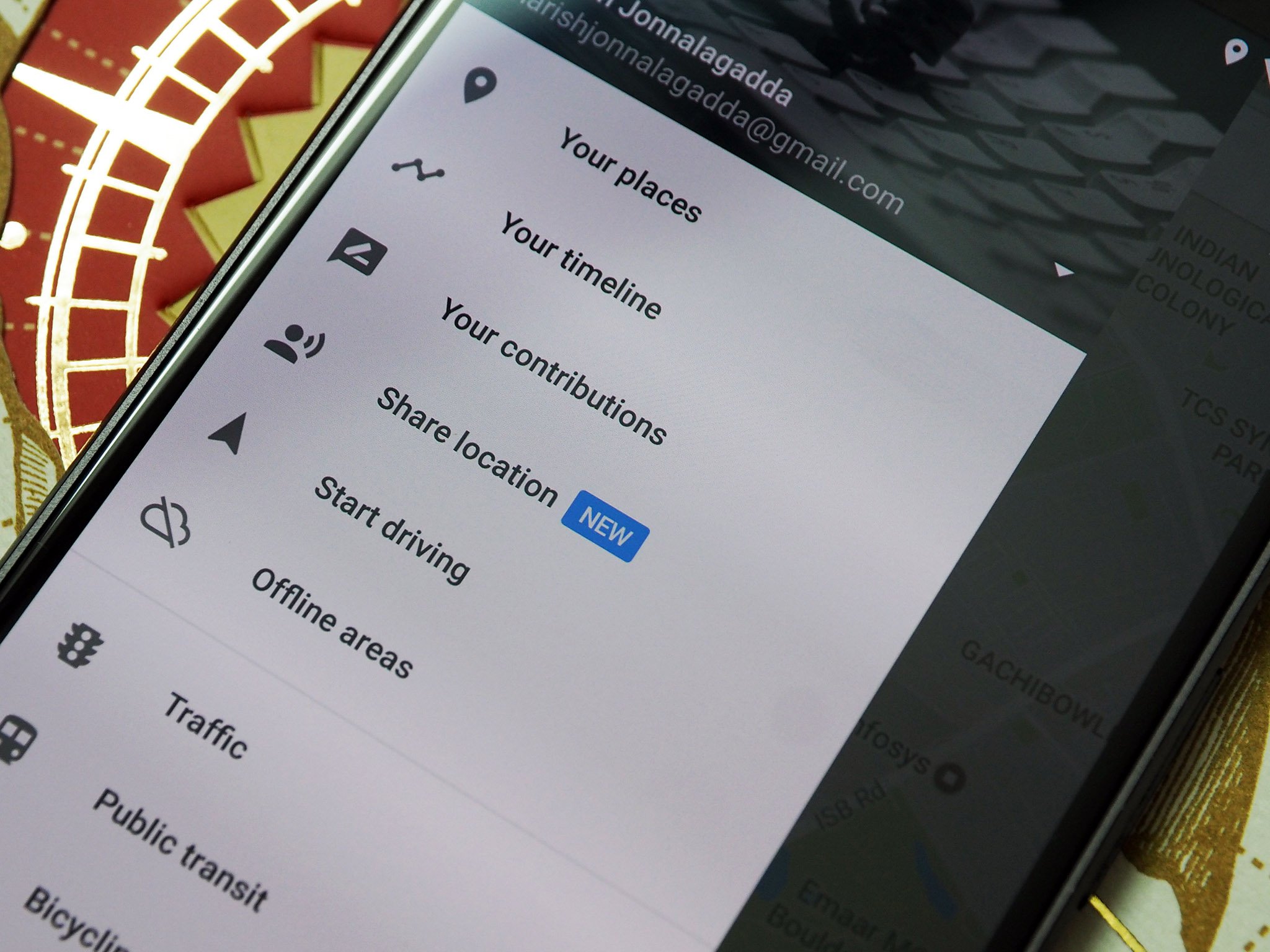









 Designed with long-term medical research in mind, the Study Watch has a vastly different set of hardware requirements than your standard smartwatch. The device was designed by Verily, the “V” in Google’s Alphabet, which is devoted to serious medical studies like MS observation and contact lenses capable of monitoring wearers’ glucose level.
Designed with long-term medical research in mind, the Study Watch has a vastly different set of hardware requirements than your standard smartwatch. The device was designed by Verily, the “V” in Google’s Alphabet, which is devoted to serious medical studies like MS observation and contact lenses capable of monitoring wearers’ glucose level.