The post 20 New Ways to Use Google Classroom [infographic] appeared first on Shake Up Learning.
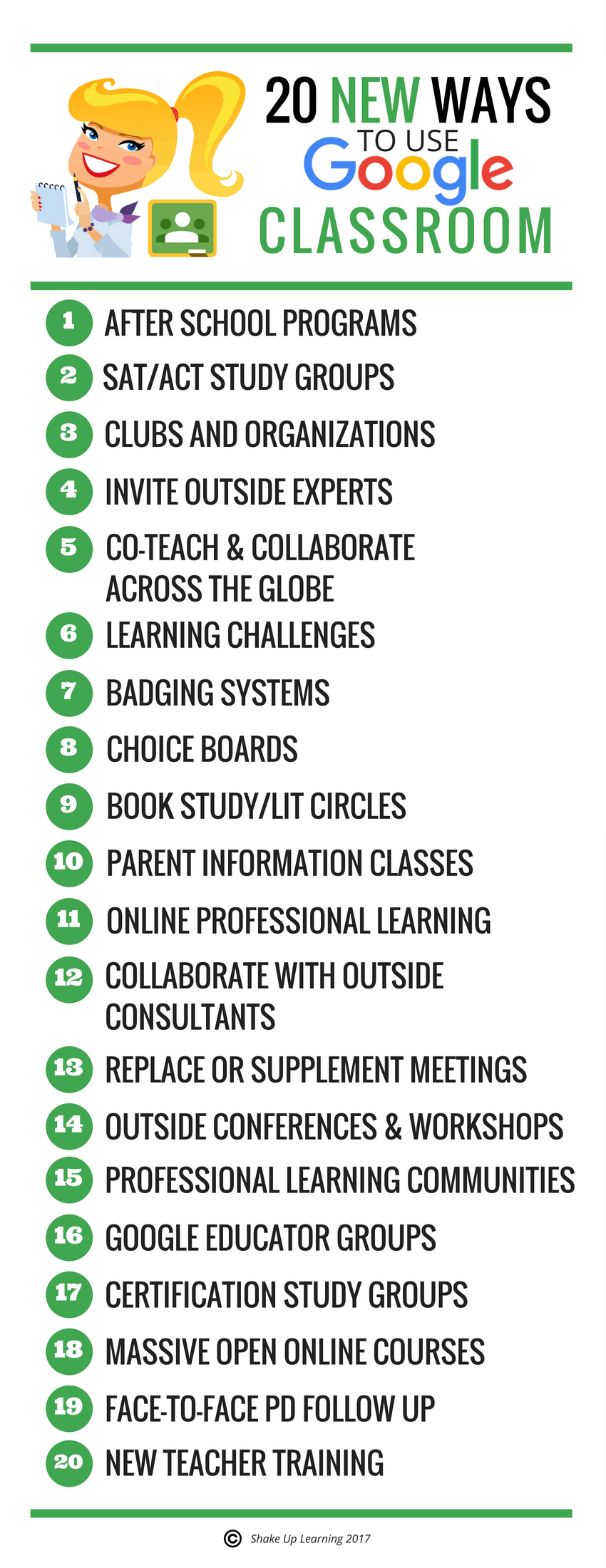 Expand Your Use of Google Classroom
Expand Your Use of Google Classroom
Google has opened up Google Classroom to users outside of G Suite for Education. Users with a personal Google account can now both join and create classes. This opens so many doors for teachers, students, and parents to connect, collaborate and learn.
I have created this handy infographic with 20 New Ways to Use Google Classroom that goes beyond just the idea of using it for our everyday classrooms. I have also included details for each of the twenty ways in this blog post. Keep reading! I hope this will inspire you to think of other new ways to use Google Classroom.
I want you to understand how using Google Classroom outside of your G Suite domain works. It’s not a perfect system, but keep in mind that it was designed to protect students and your G Suite for Education accounts. Google opened up Google Classroom to even more learners, which gave users with personal Google accounts the ability to join or create classes within Google Classroom. BUT (and this is a big but), it all depends on the settings in your domain and what your school allows you to do with your G Suite for Education account.
I try not to get too technical on this blog, but it’s important to know there are certain domain settings that you will need to make some of the ideas in this post a reality. Discuss with the decision-makers at your school and/or your G Suite for Education administrator. If that happens to be you, here’s a support page to explain the new controls and settings in your admin console.
Depending on the settings at your school and the classes you are joining, some of these ideas may require that you use your personal Google account. For tips on toggling between personal and school Google accounts, see my tutorial video: You’re Doing it Wrong! How to Manage Multiple Google Accounts.
20 NEW Ways to Use #GoogleClassroom #gttribe #SUL #googleedu #gsuiteedu #edtech
Click To Tweet
20 NEW Ways to Use Google Classroom
1. After School Programs
Students and teachers are involved in many after school programs that could utilize Google Classroom to share resources and improve communication and collaboration. Think of ways this could be used in programs both in and outside of your own schools like the YMCA, tutoring programs, community sports, and libraries.
2. SAT/ACT Study Groups
When it comes time to prepare for the SAT and ACT, often times students will form study groups across the area or region. Think of how awesome it would be to use Google Classroom to share resources, flashcards, tips, practice tests, and feedback through the Google Classroom platform.
3. Clubs and Organizations
We can also use Google Classroom to help connect and share resources within our school clubs and organizations. What about a Student Council Class within Google Classroom? Or one for the Robotics Club, National Honor Society, Made with Code, Girls/Boys Scouts, etc. And think about using it for your adult organizations as well like church groups, alumni associations, intramural teams, and philanthropic organizations.
4. Invite Outside Experts into Your Class
Wouldn’t it be great to give students an authentic audience? What if you invited an outside expert into your special class project in Google Classroom? They could give meaningful feedback and connect and share with your students.
5. Co-Teach and Collaborate Across the Globe
Google Classroom allows you to add up to 20 teachers to one class. This means we can add co-teachers from across the hall OR across the globe. How fun would it be to teach and collaborate with another teacher on another continent?!!! Consider ways you can bring the world to your students by co-teaching with a teacher and group of students in another country.
6. Create a Class for Learning Challenges
As challenge-based learning grows in popularity, let’s think of ways that we can use Google Classroom to allow students and teachers to, “sign-up,” for optional challenges by joining a Google Classroom Class designed to detail the challenge, provide resources, and allow the user to submit their evidence for meeting the challenge.
7. Badging Systems
Digital Badging as become a fun way for teachers and students to show off their accomplishments. Organizing and tracking badges could easily be managed through Google Classroom. The details of the assignment could be shared through Classroom as well as offer a way for users to submit their evidence. Badging has become particularly popular for encouraging teachers to learn new tech skills. Be sure you check out these blog posts to learn more about how some districts are using badges for professional learning.
Great idea!! Use #GoogleClassroom for Badging! #googleedu #gsuiteedu #edtech
Click To Tweet
8. Choice Boards
Offering choice in learning is important for the K-12 classroom as well as adult and professional learning. What if we used Google Classroom Classes to offer choices. Each class could offer a different learning path, level of skill, and/or topic of interest. I think this is a particularly interesting way to engage teachers in professional learning but could also come in handy for students in the classroom.
9. Book Study/Lit Circles
It seems like educators are always doing book studies, whether that is a study within our own district or cross-collaborating with educators in other areas. Google Classroom would be a great way to communication, collaborate, share reflections and resources, and stay on top of reading deadlines. Of course, Google Classroom would also make a great tool for the lit circles within our classes and on our campus. Librarians and Media Specialists could also facilitate these on a campus level for outside reading.
10. Parent Information Classes
Streamlining the communication between the school and the parents can be a challenge, to say the least. We hold informational parent meetings about all kinds of initiatives like the rollout of a 1:1 program, opening a new school, bonds, transition to middle or high school, AP courses, etc. This list could go on and on. What if we supplemented these types of meetings with online classes for parents through Google Classroom? We can add videos, information, permission slips, resources, etc. inside the Google Classroom Class.
Oh!! You can use #GoogleClassroom with Parents! #googleedu #gttribe #edtech
Click To Tweet
11. Online Professional Learning
One of the most exciting ways that we can use Google Classroom, especially outside consultants and coaches like myself, is to offer online professional learning courses. I am #superexcited to start working on this idea! Now that I can invite teachers to join my Google Classroom Classes, I’m looking forward to offering new ways to connect and learn together!
12. Collaborate with Outside Consultants and Coaches
Many schools and districts will contract with outside consultants and instructional coaches to offer support and training for their teachers. Using Google Classroom should be a no-brainer for collaboration and learning between teachers and outside consultants. This way consultants can answer questions, share new and updated resources, and continue to collaborate with schools beyond a one-and-done workshop.
13. Replace or Supplement Meetings
Whether it’s a faculty meeting, department meeting, team meeting, or committee meetings, Google Classroom can offer a way to sometimes replace meetings or allow you to flip informational meetings. By recording informational videos and posting to Google Classroom, some meetings can be replaced altogether. Other types of groups that meet regularly can use Google Classroom to continue the conversation asynchronously, share important resources, docs, links, etc. Consider ways that you can use Google Classroom to streamline your meetings, become more efficient, and improve communication.
14. Outside Conferences and Workshops
Each Google Classroom Class allows for up to 1000 students. These means that Google Classroom could be used to provide supplemental information, resources, and follow-up for outside conference and workshops. Educators could share notes, links to presentations, and continue to collaborate beyond the conference or workshop.
15. Professional Learning Communities (PLCs)
Many schools have adopted Professional Learning Communities (PLCs) as a way of fostering collaborative learning among groups of educators. Each community could easily create their own Google Classroom Class to share ideas, reflections, resources and connect in new ways.
16. Google Educator Groups (GEGs)
Are you a member of a Google Educator Group (Google+ Communities)? You should be! GEGs are Google+ communities that connect you with other Google using educators in your area. I am co-leader of the GEG for North Texas (GEG-NORTX). We have face-to-face events, meet-ups, and even offer some learning opportunities via Google Hangouts. Using Google Classroom we could extend that connect and learning and offer a one-stop-shop for resources and collaboration.
17. Certification Study Groups
Whether you are studying for the Google Certified Educator exams or preparing for other teaching certification exams, Google Classroom offers a great way to support your studies. Inside Google Classroom, you can share study materials, ask questions, and support each other as you prepare to master your certification exams.
18. Massive Open Online Courses (MOOC)
As mentioned above, you can have as many 1000 students enrolled in one class in Google Classroom. MOOC’s are usually free online courses offered by universities with no limit on enrollment. With Google Classroom, free, open online courses can be created and shared. I haven’t seen this done yet, but I believe it is a possibility with the new open features of Google Classroom.
19. Face-to-Face PD Follow Up
One of the biggest complaints about professional development is the lack of follow-up. Google Classroom would be a great way to follow-up on professional learning and workshops. This is an excellent way to talk about classroom implementation and share examples, reflections on what worked and what didn’t, and continue the learning beyond the workshop.
20. New Teacher Training
My first year of teaching was the hardest–by far! Most schools offer new teacher training and orientation for teachers that are new to the profession or new to the district to learn the ins and outs of procedures, tools available, and school initiatives. Let’s leverage Google Classroom to deliver some of the new teacher training, offer support and guidance, and a way for new teachers to connect with each other.
Love the idea of using #GoogleClassroom for New Teacher Training! #googleedu #gttribe #edtech
Click To Tweet
What do you think? What would like to try or add to this list? Please leave a comment below.
Learn all you need to know about the trainer assessment and application! This is the e-course you have been waiting for: the course to help you on your journey to becoming a Google for Education Certified Trainer! Becoming a Google Certified Trainer was one of the best decisions I ever made, and it transformed my learning and my career!
CLICK HERE to learn more about the e-course!
This self-paced, e-course includes EVERYTHING you need to know to pass the Trainer Skills Assessment AND complete the application requirements, including:
- 35+ Video Lessons (including archived lessons)
- Private Google+ Community
- Tips and Tricks
- The Ultimate Google Certified Trainer Planner
- VIP BONUSES!
- and much more!
© Shake Up Learning 2017. Unauthorized use and/or duplication of this material without express and written permission from this blog’s author and/or owner is strictly prohibited. Excerpts and links may be used, provided that full and clear credit is given to Kasey Bell and Shake Up Learning with appropriate and specific direction to the original content on ShakeUpLearning.com. See: Copyright Policy.
The post 20 New Ways to Use Google Classroom [infographic] appeared first on Shake Up Learning.

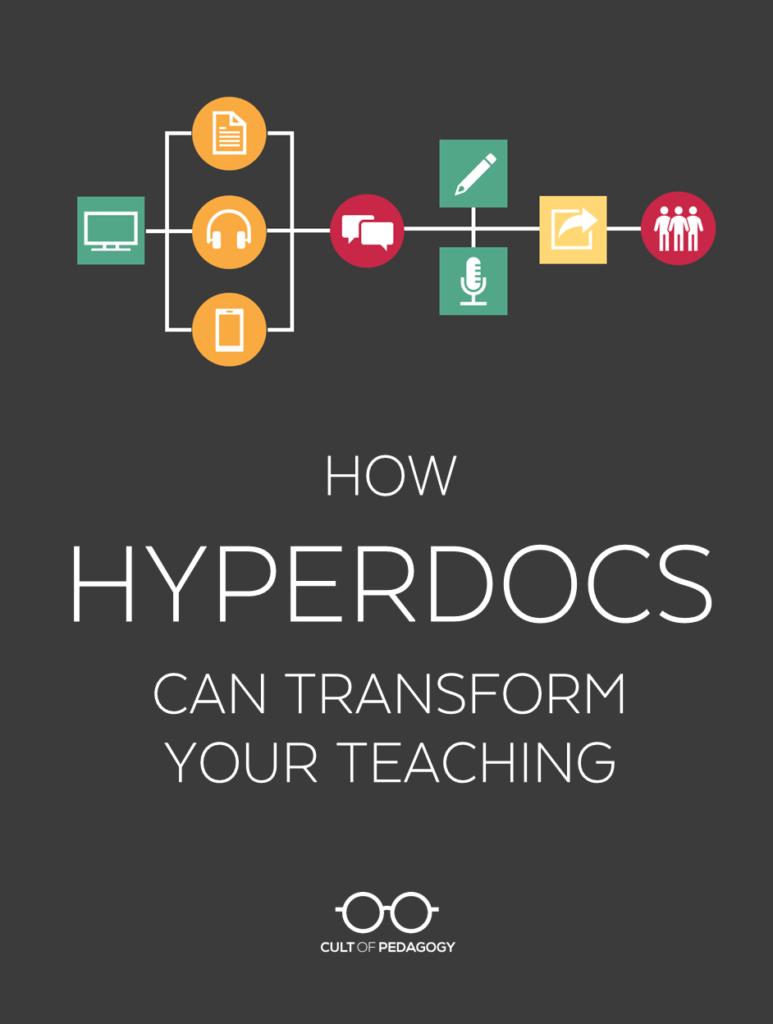
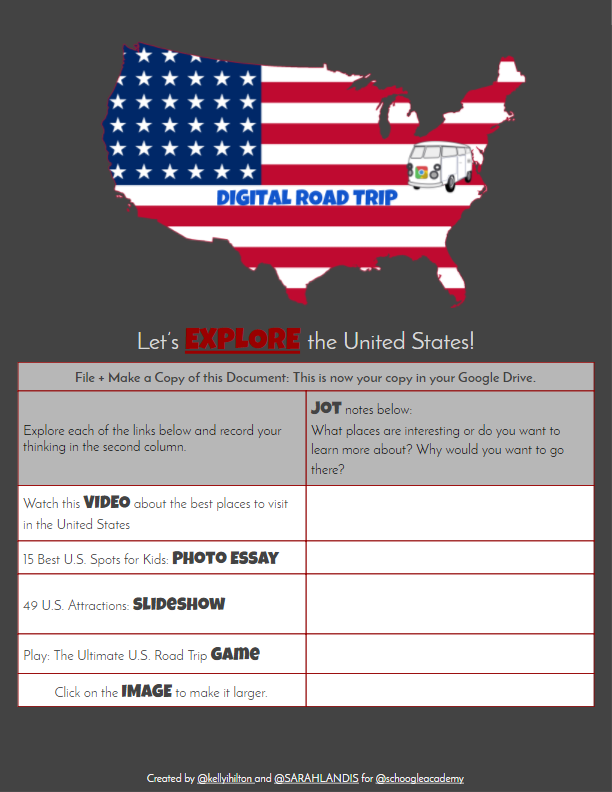
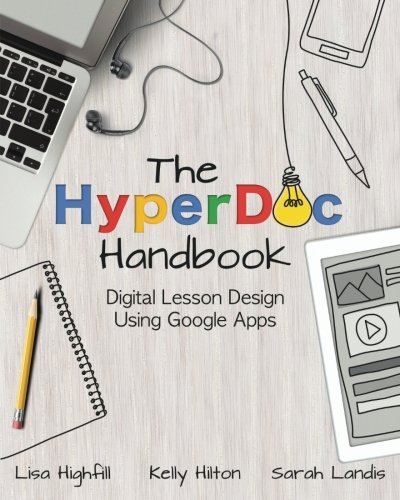

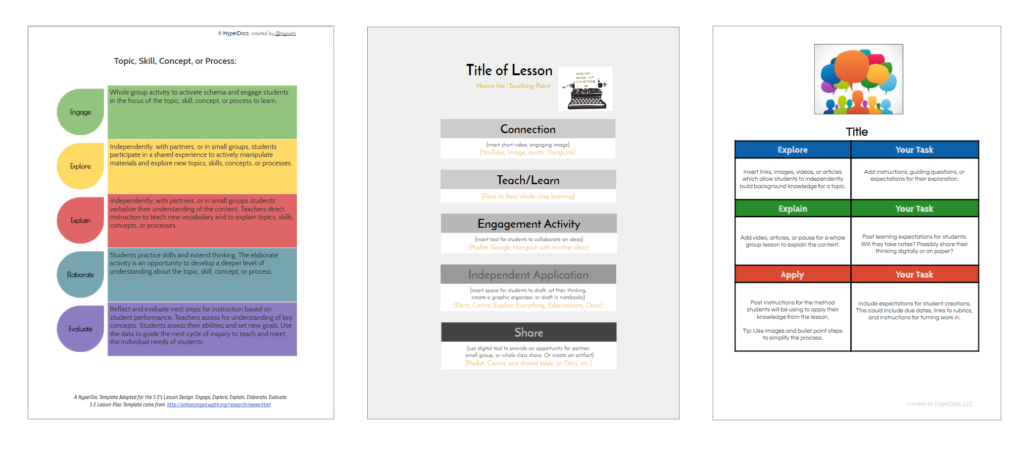

















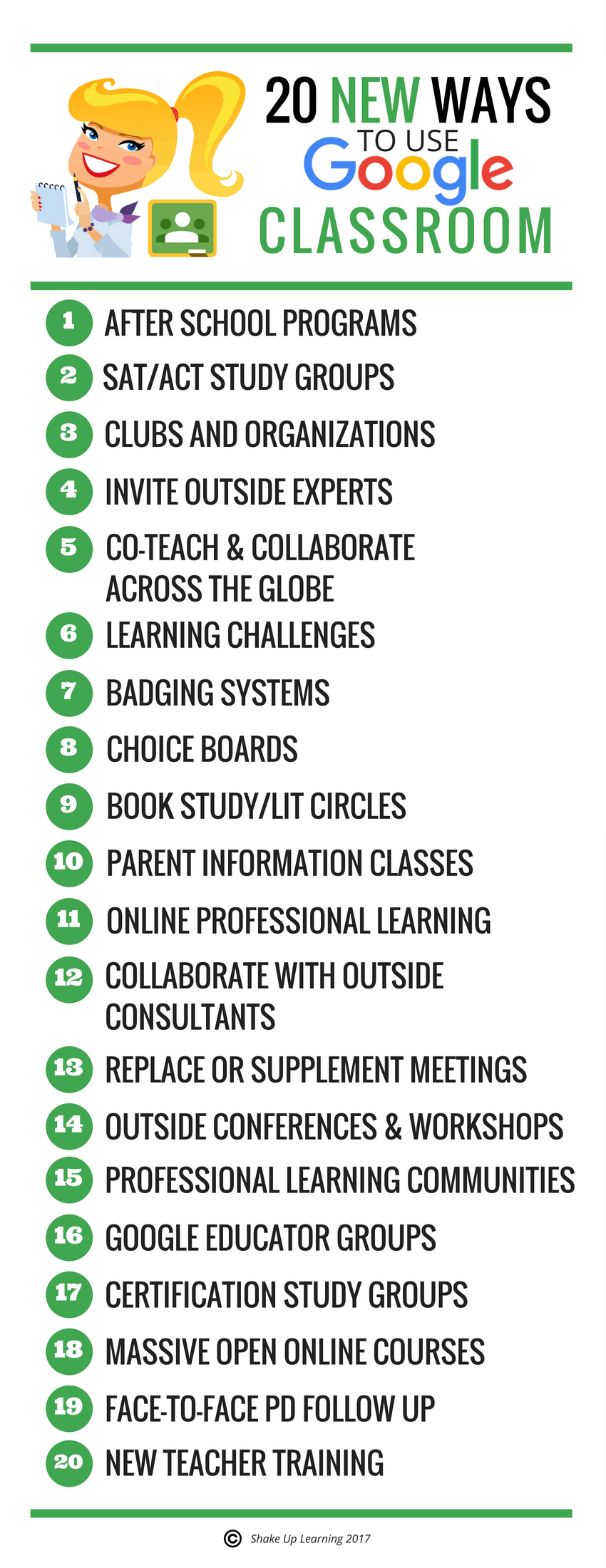







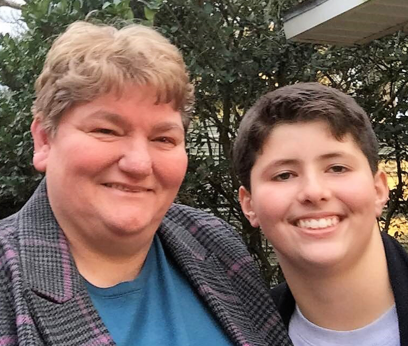
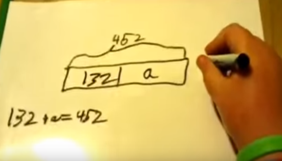




 If you haven’t been to
If you haven’t been to  Recently, a Webster Public Schools cohort of teachers were exploring Google Drawings in an online learning module I created. As we discussed ways to utilize Google Drawings in an educational setting, we explored student and teacher uses of the program. Through our discussions, I began to consider how the combination of Google Drawings and Google Forms could be a powerful way for teachers to customize assessments in ways that students will more successfully decipher and learn from them.
Recently, a Webster Public Schools cohort of teachers were exploring Google Drawings in an online learning module I created. As we discussed ways to utilize Google Drawings in an educational setting, we explored student and teacher uses of the program. Through our discussions, I began to consider how the combination of Google Drawings and Google Forms could be a powerful way for teachers to customize assessments in ways that students will more successfully decipher and learn from them.
 In the accompanying image, Bartlett High School teacher Sean Hansen uses arrows to annotate a map for his students. Sean says, “The ability to annotate images on Google Drawings is one of its greatest attributes in my opinion! Google Drawings seems like a great tool to use with my 9th grade students to help them visualize concepts and make maps really pop,
In the accompanying image, Bartlett High School teacher Sean Hansen uses arrows to annotate a map for his students. Sean says, “The ability to annotate images on Google Drawings is one of its greatest attributes in my opinion! Google Drawings seems like a great tool to use with my 9th grade students to help them visualize concepts and make maps really pop, 


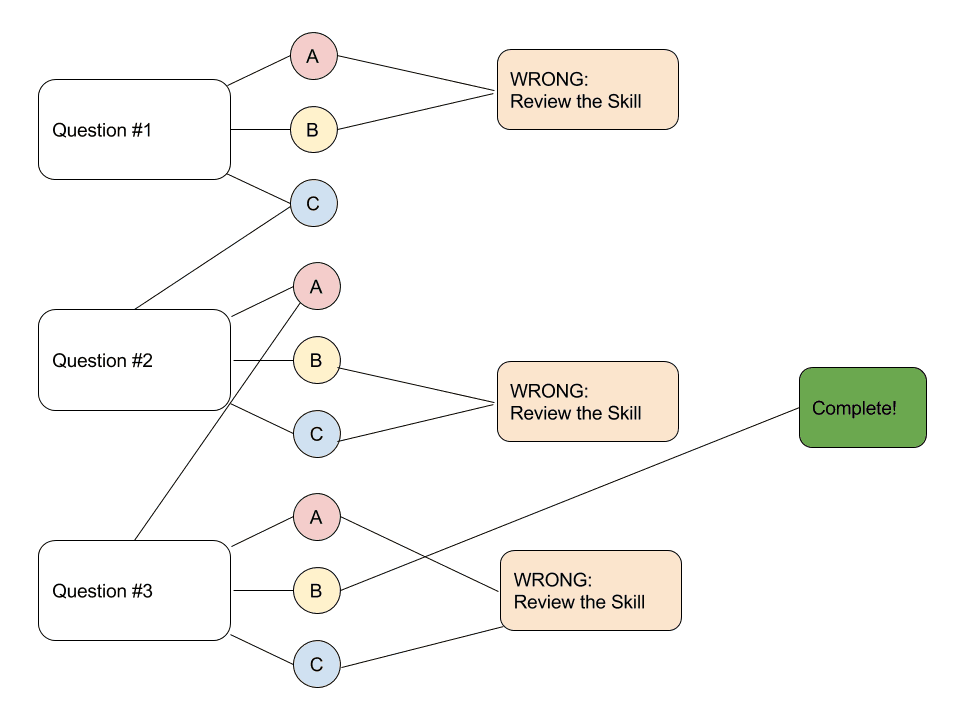
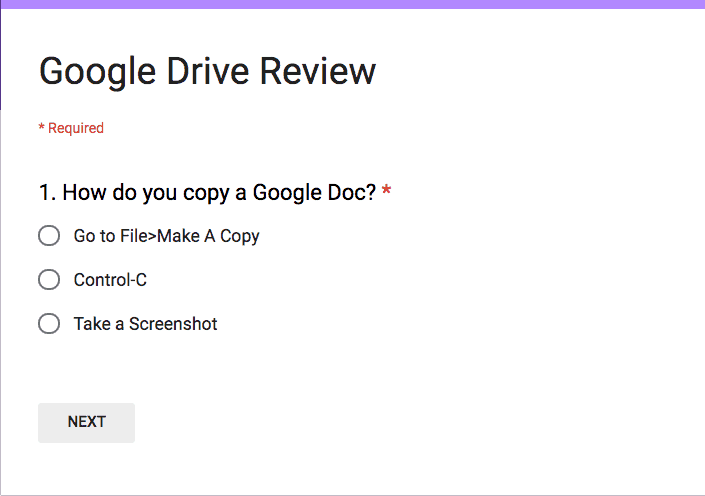
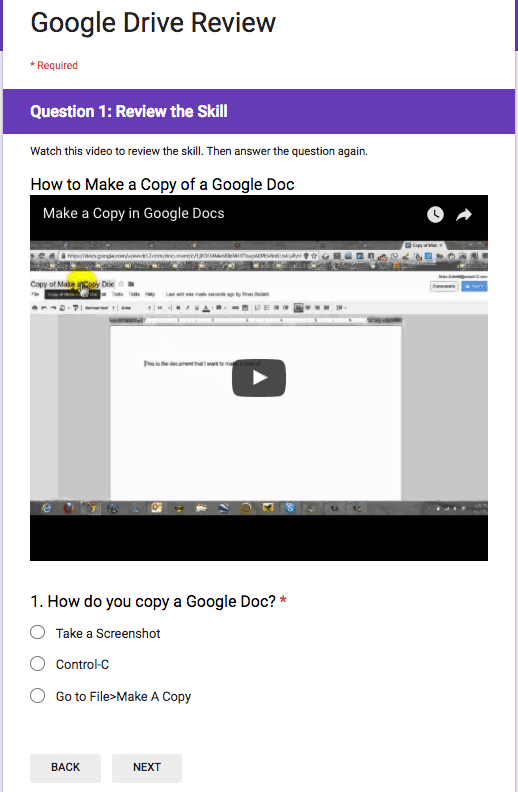
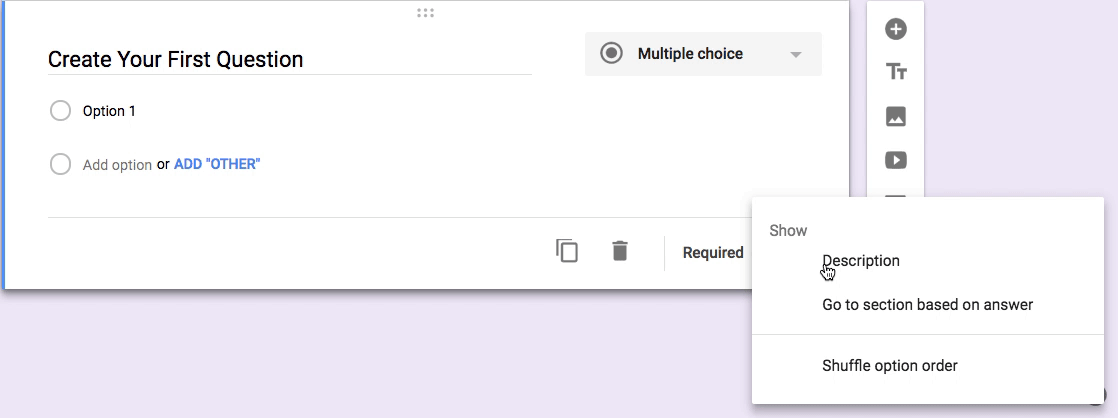
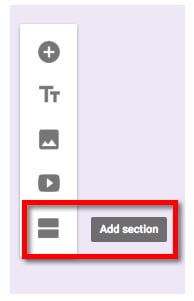
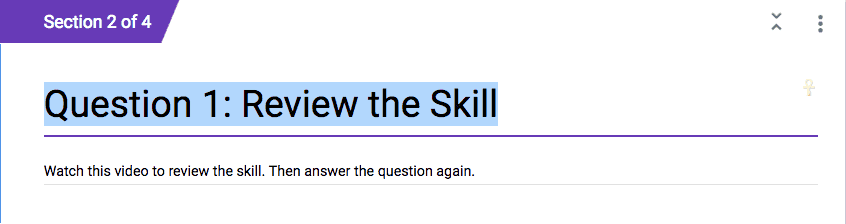
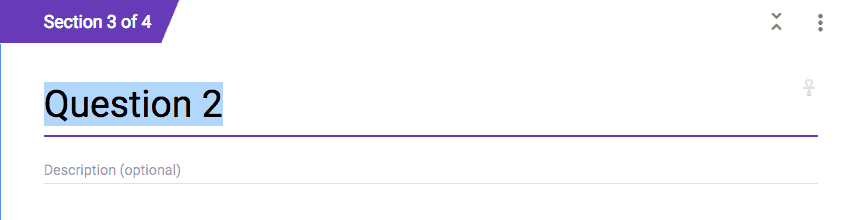
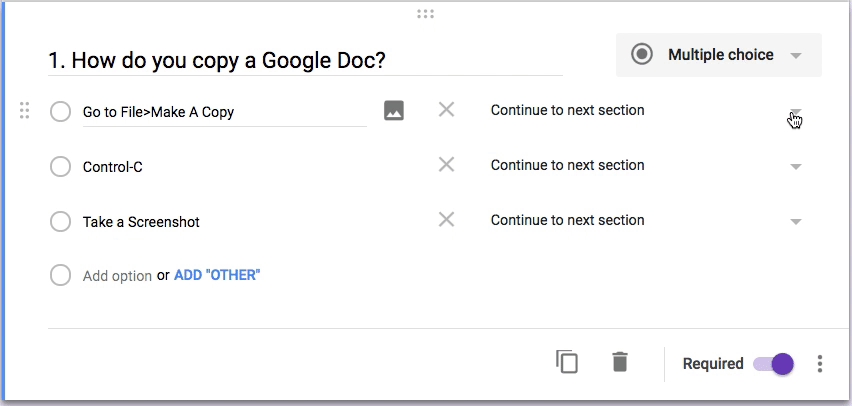
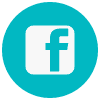
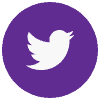
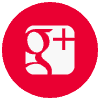
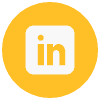
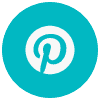
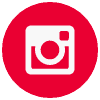
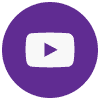


 Hey, math gurus! It’s that time of year again when teachers, students and mathematicians from all over the world honor the fun-loving irrational Greek figure pi (π). That’s right! March 14—or Pi Day—is just around the corner so be sure you don’t miss this opportunity to make a lasting impression on your math students!
Hey, math gurus! It’s that time of year again when teachers, students and mathematicians from all over the world honor the fun-loving irrational Greek figure pi (π). That’s right! March 14—or Pi Day—is just around the corner so be sure you don’t miss this opportunity to make a lasting impression on your math students!
